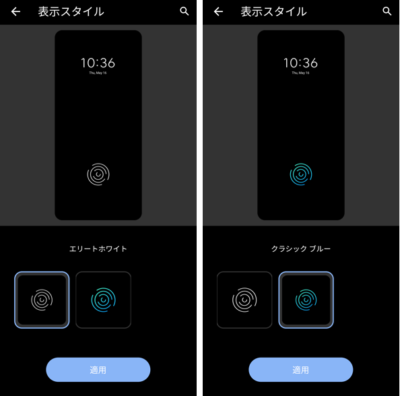セットアップで、「携帯電話を保護する」をスキップしていたので、あらためて「指紋認証の設定」を行いたいと思います。
【ASUS Zenfone 8】では、指紋センサーは「画面内埋め込み式」になっています。
※レビュー機種:ASUS Zenfone8(ZS590KS)OS:Android 11(ZenUI 8)
目次
1.指紋登録手順
①【設定】画面で、「セキュリティと画面ロック」をタップします。
②【セキュリティと画面ロック】画面で、「指紋認証」をタップします。
③【あなたの指紋を登録できます】画面で、登録した指紋が、この端末のみに保存されることが記載されています。
「次へ」をタップします。
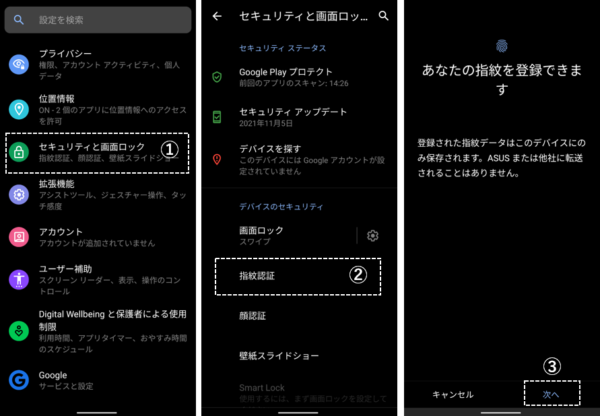
※まだ、画面ロックの解除方法を設定していない場合は、【画面ロックを選択】画面で、「パターン」「PIN」「パスワード」のいずれかの設定を促されます。
④ここでは「指紋+PIN」を選択します。
⑤【指紋認証にはPINが必要です】画面になるので、4桁以上(16桁まで)の数字を入力して「次へ」をタップします。
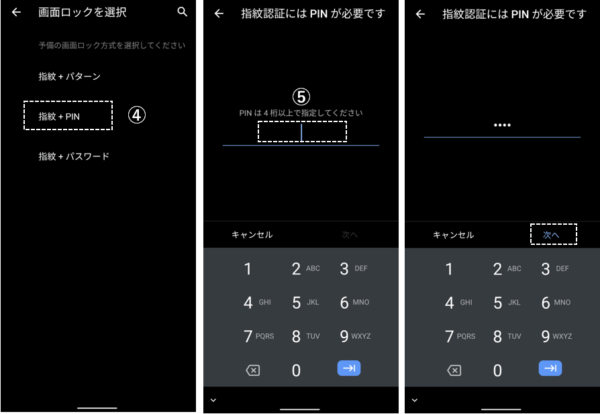
⑥確認のため再入力して「確認」をタップします。
⑦【指紋センサーに指を置きます】画面になって、指紋の登録ができるようになります。
「次へ」をタップします。
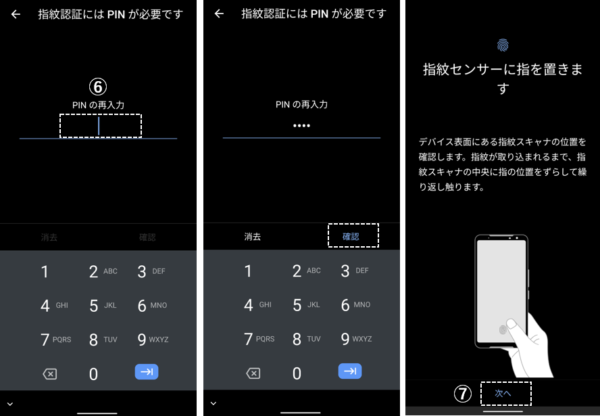
※保護フィルムを貼ったら、再度指紋登録したほうがいいと提案されます。
⑧あとは、画面の指示に従って、画面上の指紋センサーに登録したい指を押し付けたり離したりを何回か繰り返します。
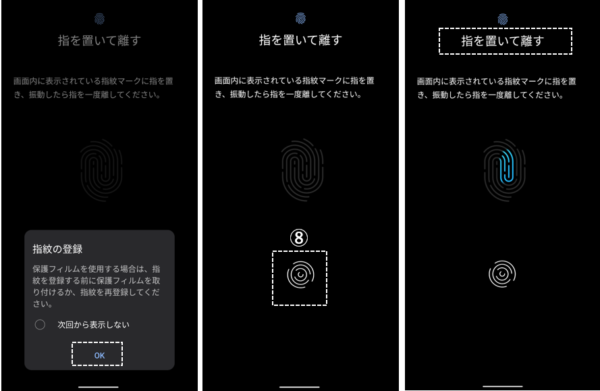
⑨【登録が完了しました】画面が表示されたら、「次へ」をタップします。
※続けて指紋を登録したい場合は「別の指紋を登録」をタップします。
⑩【端末のロック解除】画面になるので、「OK」をタップします。
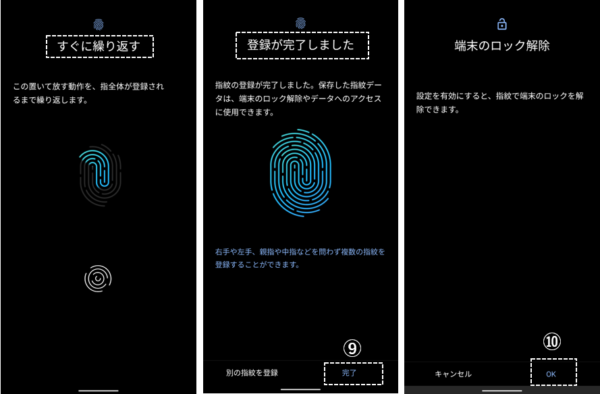
(登録した指紋に名前を付けます)
⑪【指紋認証】画面で、「指紋1」をタップします。
⑫「名前」を入力して
⑬「OK」をタップします。
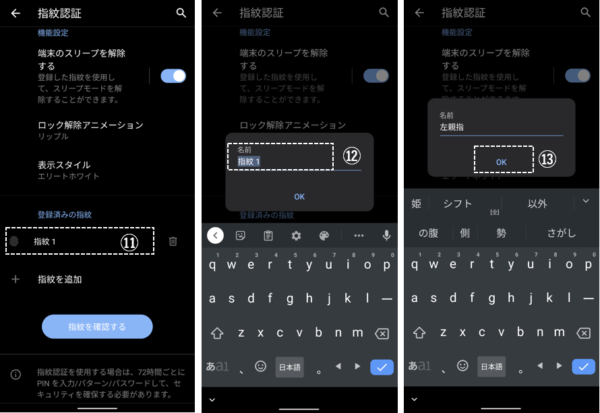
これで、指紋登録は一旦完了となります。
登録指紋の追加と削除
【指紋認証】画面から
・追加:「+指紋を追加」をタップして、⑧からを繰り返してください。5つまで登録可能です。
・削除:削除したい指紋の右側にあるゴミ箱アイコンをタップします。
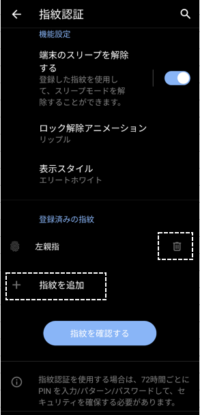
2.指紋認証が利用できる場面
1)端末のロック解除(※要設定)
端末が画面オフ(スリープ)状態の場合は、画面オン(スリープ解除&ロック解除)にできます。
ロック画面が表示されているときは、ロック解除できます。
【指紋認証】画面で、「端末のスリープを解除する」を有効にします。
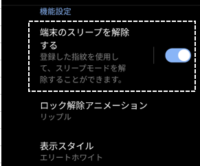
※セキュリティ確保のために、72時間ごとにPIN等の入力を求められます。
2)アプリのロック解除(※要設定)
【ASUS Zenfone 8】には、アプリロック機能があります。
ロックしたアプリを開くときに、指紋認証が利用できます。
【ユーザー設定】⇒【アプリロック】⇒【ロック解除方法の設定】で、「指紋認証でロック解除」を有効にします。
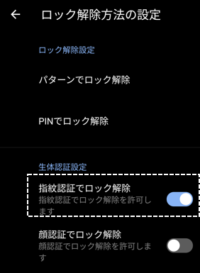
「アプリロック」機能についてはこちらをご覧ください。
3)隠しフォルダ「非表示キャビネット」へのアクセス(※要設定)
「ファイルマネージャー」アプリを開いて、「非表示キャビネット」をタップ⇒【生体認証の方法】画面で、「アンロックに指紋認証を使用」を有効にします。
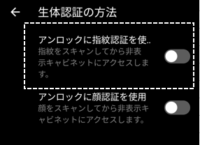
「非表示キャビネット」についてはこちらをご覧ください。
4)自動入力におけるクレジットカード番号&パスワード入力時(※要設定)
【設定】⇒【プライバシー】⇒【Googleの自動入力サービス】⇒【設定】(ここでも指紋認証が必要)
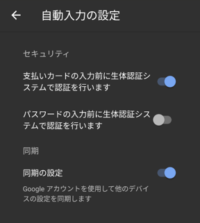
3.指紋マークのカスタマイズ
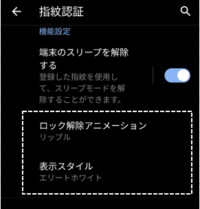
・ロック解除時のアニメーション
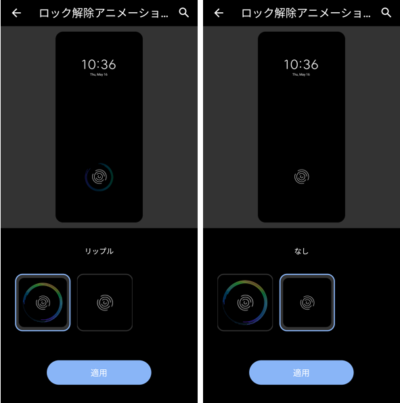
・表示スタイル