【ASUS Zenfone】で、スクリーンショットを撮る方法は、独自機能を含めていろいろと用意されています。
※レビュー機種:ASUS Zenfone8(ZS590KS)OS:Android 11(ZenUI 8)
目次
- 1.ロングスクリーンショットの撮り方
- 2.スクリーンショットを撮るすべての方法
- 1)「電源」ボタンを押しながら「音量ダウン」ボタンを同時に押下する
- 2)画面上を3本指で下方向にスワイプする(独自:要設定)
- 3)クイック設定パネルの「スクリーンショット」タイルをタップする(独自)
- 4)ナビゲーションバーの「マルチタスク」ボタンを長押しする(独自:要設定)
- 5)スマートキー(電源ボタン)をダブルタップ/長押しする(独自:要設定)
- 6)最近使ったタスク画面を表示して、サムネイルアイコンをタップして「スクリーンショット」をタップする
- 7)ユーザー補助機能メニューの「スクリーンショット」をタップする(Google:要設定)
- 8)「Googleアシスタント」で「take a screenshot」と発声するかテキスト入力する(Google:要設定)
- 9)端末背面をダブルタップする(サードパーティーアプリ「Tap,Tap」をインストール)
- 3.「スクリーンショット」に関する設定
1.ロングスクリーンショットの撮り方
そのページが、1画面に収まらないとき、そのページ全体を1画像に保存できます。
スクリーンショットを取得すると、画面下にトーストメニュー(操作しないとすぐ消える)が表示されるので、その中の「ロングスクリーンショット」をタップして、続けて「キャプチャするコンテンツがありません」と表示されるまでタップして、「完了」をタップします。
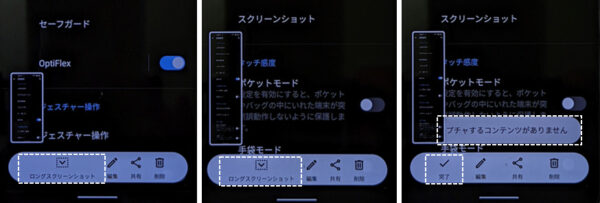
トーストメニューからできる他のこと
・「編集」:「ギャラリー」の編集画面になります。
・「共有」:画像を共有できます。
・「削除」:画像を削除できます。
次の方法では、ロングスクリーンショットは撮れません。
2.6)最近使ったタスク画面を表示して、サムネイルアイコンをタップして「スクリーンショット」をタップする
2.7)ユーザー補助機能メニューの「スクリーンショット」をタップする(Google:要設定)
2.8)「Googleアシスタント」で「take a screenshot」と発声するかテキスト入力する(Google:要設定)
2.9)端末背面をダブルタップする(サードパーティーアプリ「Tap,Tap」をインストール)
※プレビューが異なります。
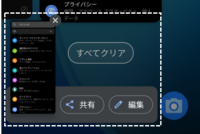
2.スクリーンショットを撮るすべての方法
1)「電源」ボタンを押しながら「音量ダウン」ボタンを同時に押下する
ほとんどすべてのAndroid端末での共通した機能です。(※【Android 4.0】から)

2)画面上を3本指で下方向にスワイプする(独自:要設定)
【設定】⇒【拡張機能】⇒【スクリーンショット】⇒「三本指スクリーンショット」を有効にします。(初期設定:有効)
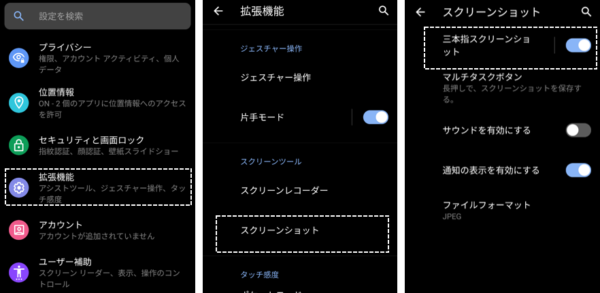
3)クイック設定パネルの「スクリーンショット」タイルをタップする(独自)
「クイック設定パネル」を開いて、「スクリーンショット」タイルをタップします。
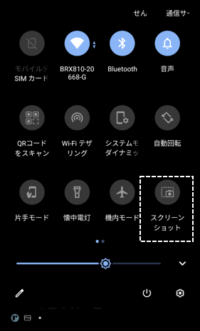
4)ナビゲーションバーの「マルチタスク」ボタンを長押しする(独自:要設定)
ナビゲーションバーの「□」ボタンの長押しに、「スクリーンショット」機能を割り当てます。
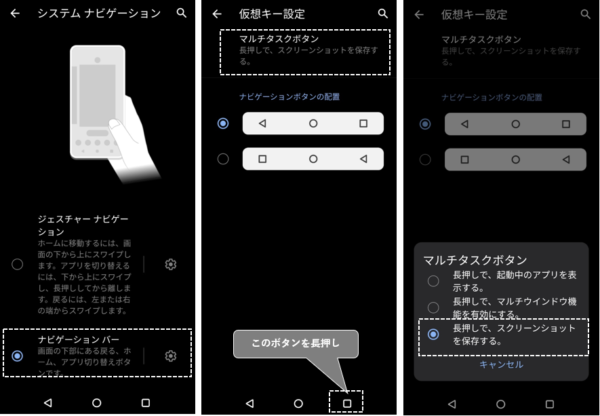
5)スマートキー(電源ボタン)をダブルタップ/長押しする(独自:要設定)
スマートキー(電源ボタン)のクイックアクセスに「スクリーンショット」機能を割り当てます。
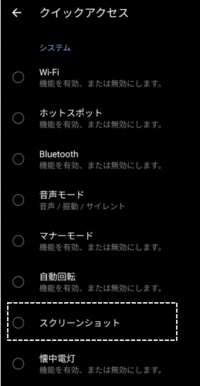
6)最近使ったタスク画面を表示して、サムネイルアイコンをタップして「スクリーンショット」をタップする
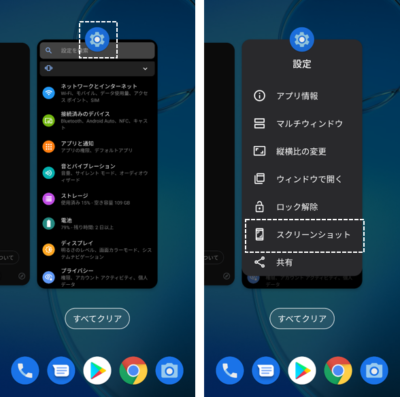
7)ユーザー補助機能メニューの「スクリーンショット」をタップする(Google:要設定)
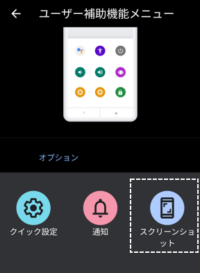
8)「Googleアシスタント」で「take a screenshot」と発声するかテキスト入力する(Google:要設定)
「Googleアシスタント」の初期設定では、利用できるようになっていないので、スクリーンショットが取得できるように設定します。
Googleアシスタントの設定画面で、【全般】⇒「画面のコンテキストの使用」を有効にします。
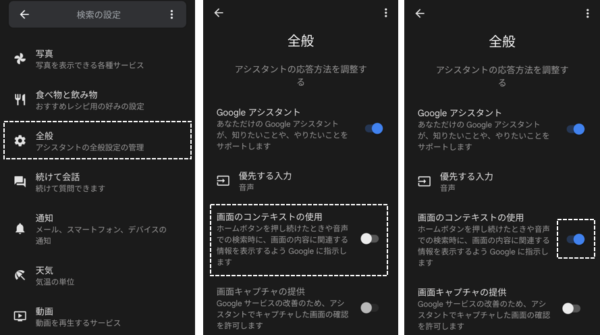
これで、「take a screenshot」あるいは「スクリーンショットして」で、スクリーンショットを撮ることができます。が、「共有」専用です。
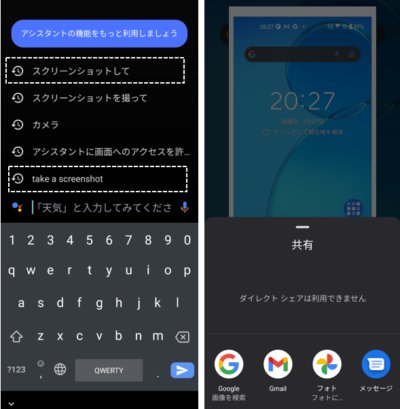
上記の設定ができていないときは、「エラー」が発生します。
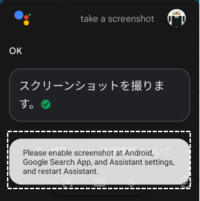
9)端末背面をダブルタップする(サードパーティーアプリ「Tap,Tap」をインストール)
【Android 12】の新機能「クイックタップ」と同じように、背面をダブルタップして「スクリーンショット」を撮ることができるようになります。
3.「スクリーンショット」に関する設定
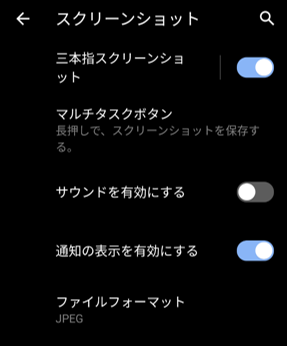
| 設定項目 | 内容 |
|---|---|
| 三本指スクリーンショット | 有効にすると、画面上を三本指で、下方向にスワイプするとスクリーンショットが撮れます。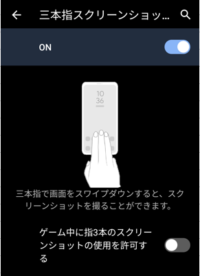 ※初期設定:有効 |
| マルチタスクボタン | 1.4)参照 |
| サウンドを有効にする | 有効にすると、シャッター音が鳴ります。 ※初期設定:無効 |
| 通知の表示を有効にする | 有効にすると、通知を受け取ることができます。 ※初期設定:有効 |
| ファイルフォーマット | 「JPEG」(※初期設定)か「PNG」のどちらかを選択できます。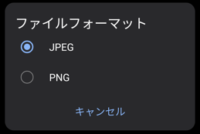 保存先 【内部ストレージ】>【Pictures】>【Screenshots】です。 |
