Android端末の画面をテレビ等の大画面にミラーリングする方法
・Miracast方式:「Wi-Fi Direct」を利用する
・Chromecast方式:Googleが開発した「Chromecast」デバイスを利用する
・PCプロジェクション方式:WindowsPC(Windows 10)に接続しているディスプレイに投影する
ここでは、【ASUS Zenfone 8】の「画面のキャスト」⇒「ワイヤレスディスプレイ」機能を使って、Chromecastデバイスを利用したテレビ等の大画面にミラーリングする方法を紹介します。
※レビュー機種:ASUS Zenfone8(ZS590KS)OS:Android 11(ZenUI 8)
目次
1.準備するもの
・無線LAN環境
・Chromecastに対応した機器(例:Google Chromecast、Google Chromecast with Google TV )
・HDMI端子付きテレビまたはディスプレイ
が必要になります。
さらに、Bluetooth接続できるマウスやキーボードがあれば、PCのように使うことも可能になります。
| Amazon.co.jp | |||
|---|---|---|---|
2.「Google Chromecast」の場合
※セットアップが完了しているものとします。
1)接続
・「Chromecast」をテレビ(ディスプレイ)のHDMI端子に接続して、電源も確保します。
・【ASUS Zenfone 8】で、【キャスト】画面を開いて、「Chromecast」をタップ⇒【記録やキャストを開始しますか?】と表示されるので「今すぐ開始」をタップすると「接続済み」になり、端末の画面がテレビ画面にミラーリングされます。
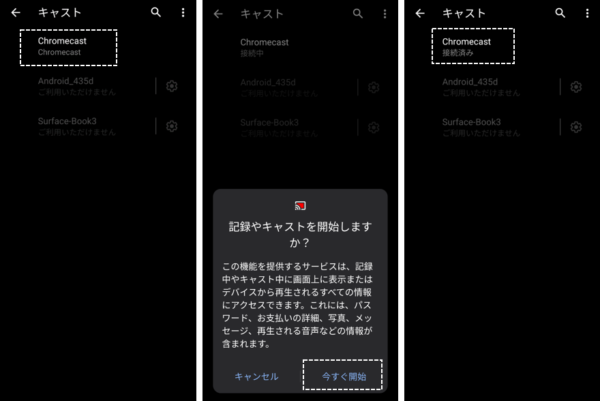

【キャスト】画面を開く方法
・【設定】⇒【接続済みのデバイス】⇒【接続の設定】⇒【キャスト】
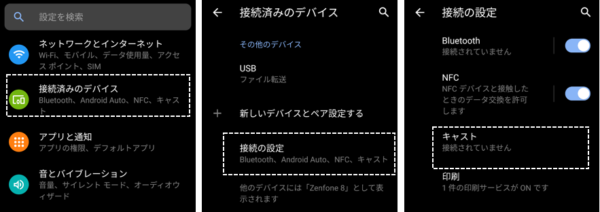
・クイック設定パネルを開いて、「画面のキャスト」タイルをタップします。
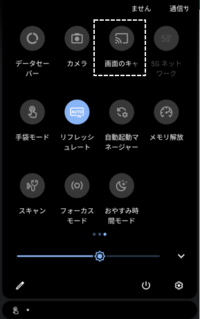
2)接続解除
【キャスト】画面を開いて、「Chromecast」をタップ⇒「接続を解除」をタップします。
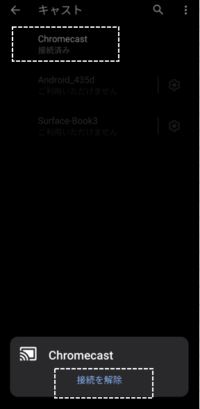
あるいは
【通知シェード】を開いて、「Cast」の通知パネルの「切断」をタップします。
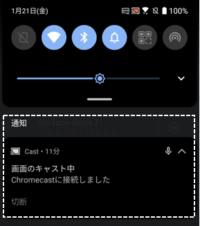
【Google Chromecast with Google TV】の場合
※セットアップが完了しているものとします。
「Google Chromecast」のときとまったく同じ操作で、端末の画面をテレビ画面にミラーリング(接続)と接続解除ができます。
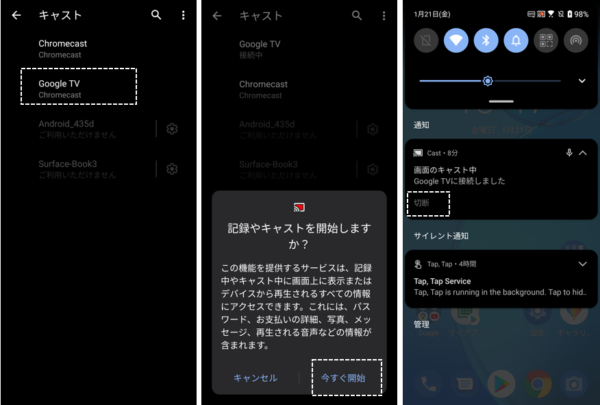
3.「Google Home」アプリからも接続/解除ができます。
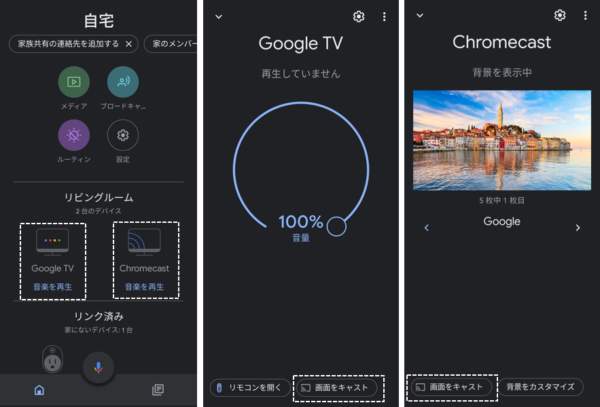
デバイスコントロールからも操作が可能になります。
「Google Home」アプリをインストールすると「デバイスコントロール」からも操作が可能になります。
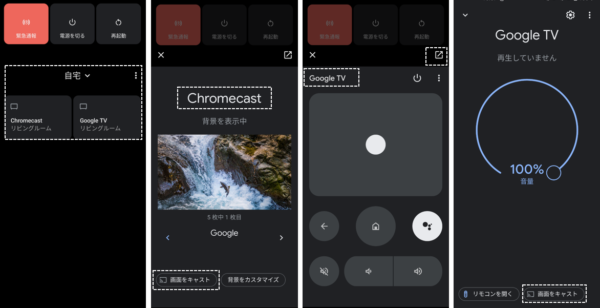
【参考】「Chromecast with Google TV」で見ることができる定額動画サービス
| Amazon.co.jp | |
|---|---|
 | U-NEXTギフトコード 30日間見放題+1,200ポイント|オンラインコード版 【注意事項】 ・U-NEXTをご利用いただくにあたり、U-NEXTの会員登録(無料)が必要です。U-NEXTの会員登録(無料)時にご入力いただく個人情報はサービス提供のために利用いたします。 ・会員登録(無料)後、自動で月額プラン会員(有料)に移行することはありません。既にU-NEXTの月額プラン会員(有料)の方はサービスが重複いたしますのであらかじめご了承ください。 ・ギフトコードには有効期限があります。一度ご入力いただいたギフトコードは再利用できません。 ・ギフトコードの換金、再発行はできません。 |
 | Huluチケット (1ヵ月利用権)|オンラインコード版 【注意事項】 ・Huluチケットの追加はいつでも可能です。最大12か月分まで登録しておくことができます。 ・1つのアカウントで複数のHuluチケットを登録できます。 ・Huluチケットのみで登録の場合は、期間終了後に自動で解約状態となります。 |


