「最近使ったタスク」画面は、その名の通り、最近アクセスしたアプリ(タスク)を表示する画面で、ここからアプリ(タスク)を切り替えるのが基本的な機能ですが、そのほかにも「マルチウィンドウ」「フローティングウィンドウ」「スクリーンショット」「アプリ固定」等々いろいろなことができるようになっています。
※レビュー機種:ASUS Zenfone8(ZS590KS)OS:Android 11(ZenUI 8)
目次
1.「最近使ったタスク」画面を表示する方法
1)画面下部から上方向にスワイプしてホールド(※初期設定)するか「■」ボタンをタップ(※要設定)
システムナビゲーションに何を適用しているかによって方法が異なります。
・「ジェスチャーナビゲーション」を適用⇒画面下部から上方向にスワイプしてホールド
・「ナビゲーションバー」を適用⇒「■」ボタンをタップ
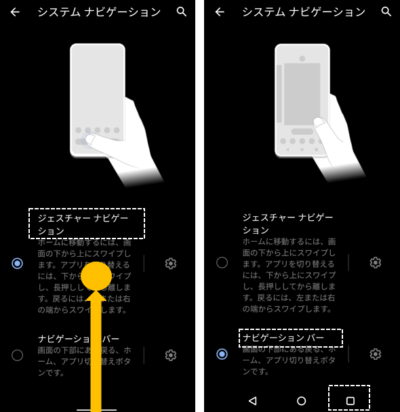
2)「ユーザー補助機能メニュー」で、「最近使ったアプリ」をタップ(※要設定)
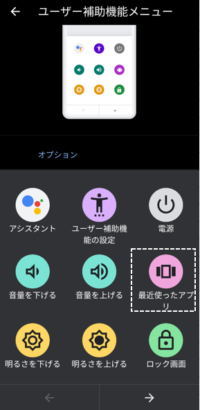
3)端末背面をダブルタップする(サードパーティーアプリ「Tap,Tap」を利用する)
サードパーティーアプリ「Tap,Tap」をインストールして、ダブルタップアクションに「Open recents」を設定します。
2.「最近使ったタスク」画面からできること
1)上方向にスワイプして、そのアプリを削除
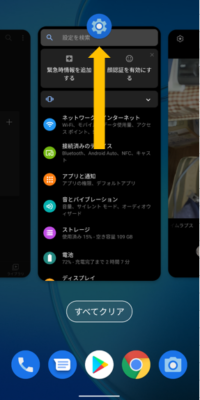
2)左右方向にスワイプして、アプリの切り替え
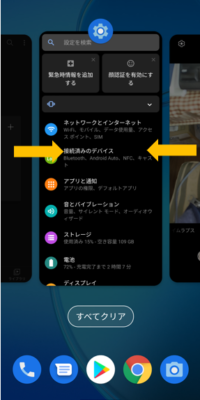
3)「すべてをクリア」をタップして、すべてのアプリ(タスク)を削除
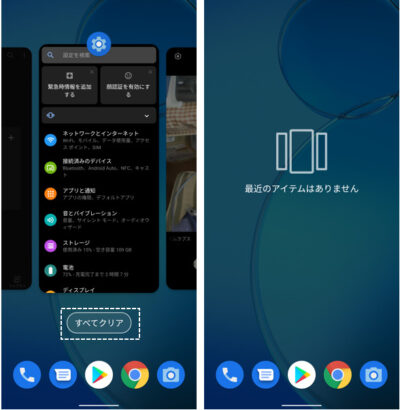
4)サムネイルアイコンをタップ
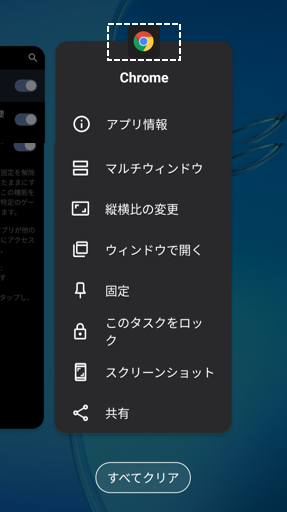
| 設定項目 | 内容 |
|---|---|
| アプリ情報 | このアプリの情報画面を開くことができます。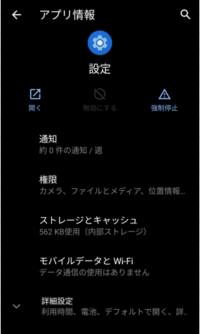 |
| マルチウィンドウ★ | 画面を分割することができます。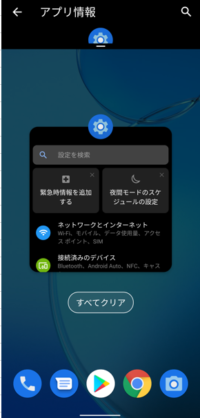 |
| 縦横比の変更★ | このアプリを全画面モードで表示することができるようになります。(※ノッチ対策?)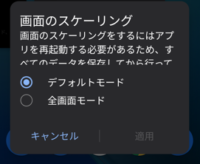 |
| ウィンドウで開く★ | このアプリ(タスク)をフローティングウィンドウで開くことができます。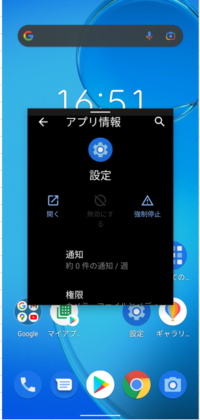 |
| 固定 | 【設定】⇒【セキュリティと画面ロック】⇒【アプリ固定】を有効にすると表示されます。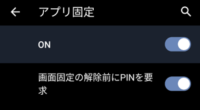 タップすると、当該アプリが画面に表示されたままになります。 ※固定を解除する方法は、採用しているシステムナビゲーションによって異なります。 |
| このタスクをロック (/ロック解除) | 「すべてをクリア」がタップされたときに、このアプリ(タスク)を削除しないようにします。 |
| スクリーンショット | このアプリ画面のスクリーンショットを取得します。※ロングスクリーンショットを撮ることはできません。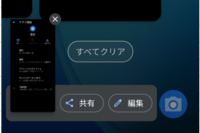 |
| 共有 | この画面を共有できます。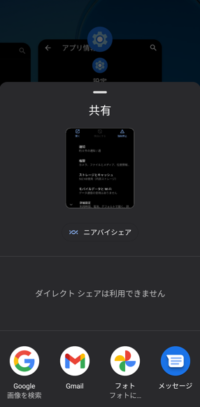 |
★:すべてのアプリが対応しているわけではありません。
