ゲームアプリを開くと、「Game Genie」が利用できるようになります。
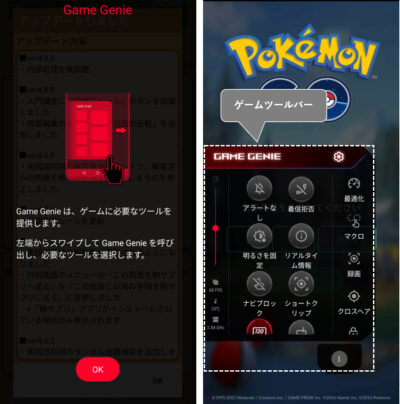
ゲーム以外のアプリでも、画面のタッチパターンを記録すること(マクロ機能)や録画することができます。
※レビュー機種:ASUS Zenfone8(ZS590KS)OS:Android 11(ZenUI 8)
※アプリバージョン:8.0.0.92_210604
目次
1.「Game Genie」を利用できるようにする
【設定】⇒【拡張機能】⇒【Game Genie】⇒「ゲームツールバー」を有効にします。(※初期設定:有効)
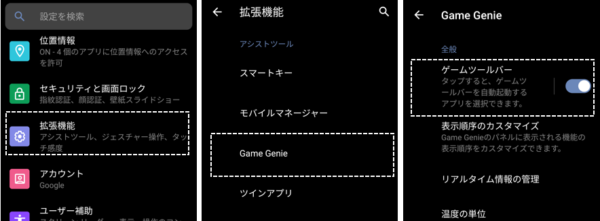
2.【Game Genie】が利用できるアプリ
ゲームアプリは、自動的に【Game Genie】が利用できるようですが、ゲーム以外のアプリでも、【Game Genie】を利用できます。
【Game Genie】画面で、「ゲームツールバー」をタップすると、アプリリストが表示されて、アプリごとに【Game Genie】を利用するかどうかの選択ができます。
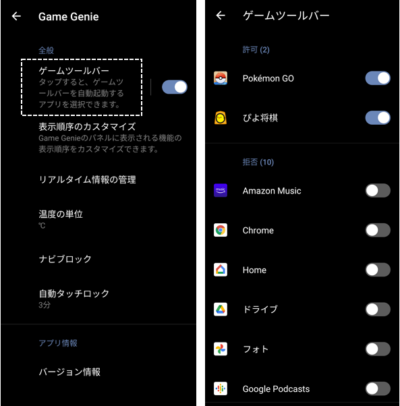
3.「Game Genie」のゲームツールバーからできること
【Game Genie】を利用できるようにしたアプリを開いて、左端から内側にスワイプすると、ゲームツールバーを表示することができます。
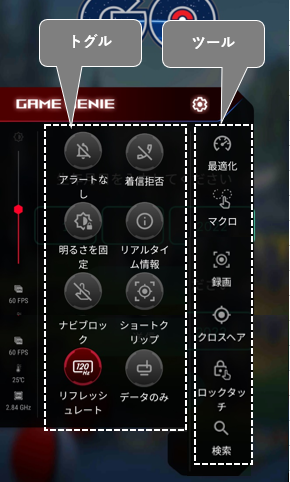
1)トグル
| 設定項目 | 内容 |
|---|---|
| アラートなし | 有効にすると、ゲームのプレイが中断されないように、「バナー表示」等の通知をブロックします。 |
| 着信拒否 | 有効にすると、ゲームのプレイが中断されないように、すべての着信をブロックします。 |
| 明るさ固定 | 有効にすると、自動で明るさを調整する機能をオフにします。歩きながらゲームするときには便利かも。 |
| リアルタイム情報 | 有効にすると、画面の下部に「CPU」「GPU」「電池残量」「システム温度」「FPS」をリアルタイムに表示できます。 ※表示する項目は、「設定」(4.参照)で変更できます。 |
| ナビブロック | 有効にすると、「ジェスチャーナビゲーション」「ナビゲーションバー」を無効化します。さらに「ステータスバー」も非表示にできます。(※要設定:4.参照) |
| ショートクリップ | 有効にすると、短い時間(5秒、10秒、20秒、30秒)の録画できるようになります。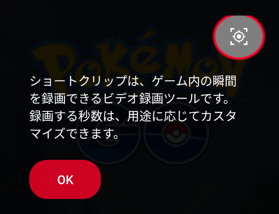 |
| リフレッシュレート | タップするごとに、ディスプレイのリフレッシュレートを「自動」「60Hz」「90Hz」「120Hz」の4段階で切り替えることができます。 「リフレッシュレート」とは ディスプレイが1秒間に、画面を書き換える(更新する)回数(60Hzであれば60回) |
| データのみ | 有効にすると、モバイルデータ通信機能のみを有効にし、着信によるネットワークの切断を防ぎます。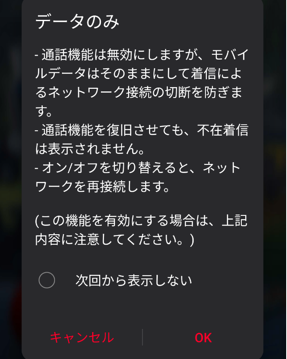 |
2)ツール
| 設定項目 | 内容 |
|---|---|
| 最適化 | タップすると、メモリーを解放します。 |
| マクロ | 画面上のタッチパターンを記録して、ゲーム中、ワンタップで、その記録したタッチパターンを実行できます。 ・マクロの記録開始 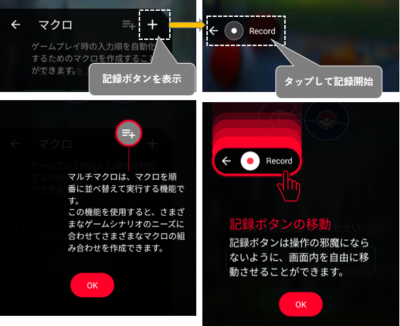 ・マクロ実行(※後述参照) |
| 録画 | タップすると、「スクリーンレコーダー」が起動して、画面操作の録画ができます。 |
| クロスヘア | いろんなデザインの十字線(照準カーソル)を表示できます。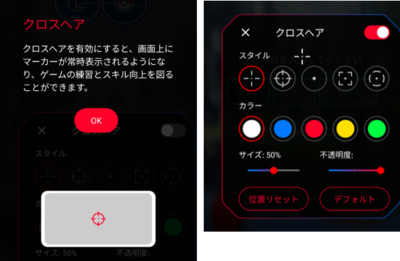 |
| ロングタッチ | タップすると、画面タッチがロックされます。2本指で上にスワイプすると解除できます。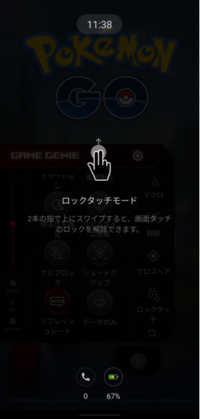 ※設定で、画面を操作しない時間によって、自動的にロングタッチモードにできます。(4.参照) |
| 検索 | タップすると、そのアプリに関する検索ができます。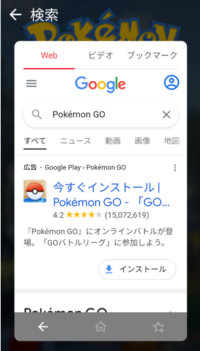 |
マクロの実行
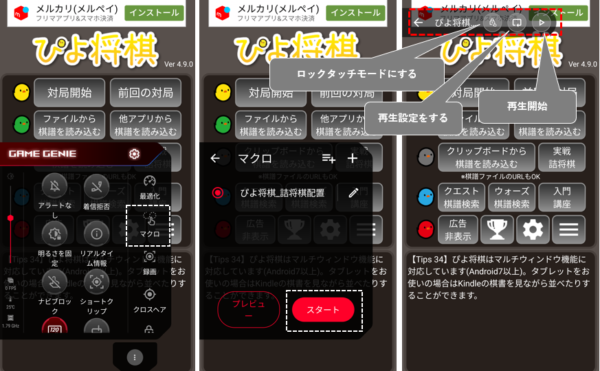
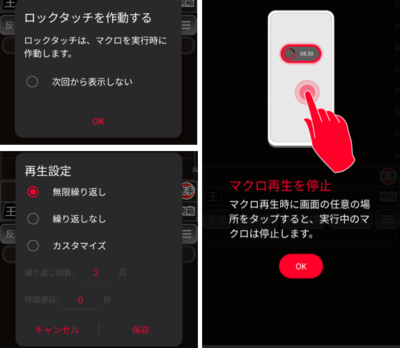
4.「Game Genie」の設定
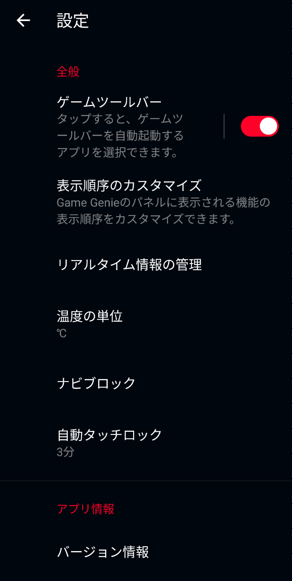
| 設定項目 | 内容 |
|---|---|
| ゲームツールバー | 「Game Genie」機能を利用するアプリを設定できます。 ※ゲームアプリ以外のアプリでも利用可能です。 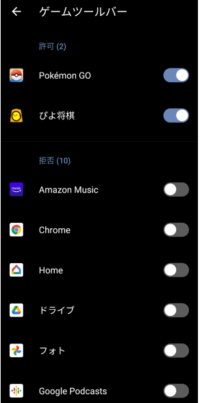 |
| 表示順のカスタマイズ | ゲームツールバーでの「トグル」「ツール」の表示順をカスタマイズできます。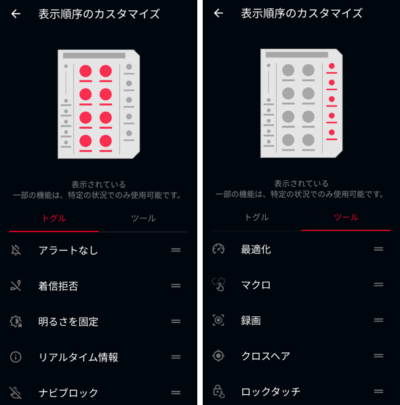 |
| リアルタイム情報の管理 | ゲームツールバーの「リアルタイム情報」トグルを有効にしたときに、画面に表示する項目を設定できます。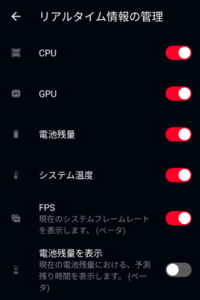 |
| 温度の単位 | 「リアルタイム情報」のシステム温度の単位を設定します。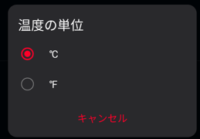 |
| ナビブロック | ゲームツールバーの「ナビブロック」トグルを有効にしたときに、ブロックするナビゲーション等を設定できます。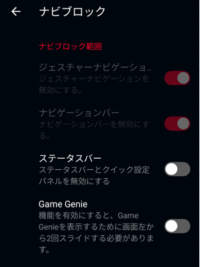 |
| 自動タッチロック | 自動的に「ロングタッチ」モードを有効にする画面を操作していない時間を設定できます。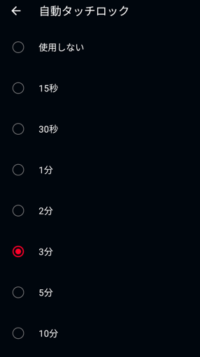 |
5.フローティングウィンドウを表示する
フローティングウィンドウでのマルチタスクも可能です。
