【ASUS Zenfone】の場合、端末を工場出荷状態(ファクトリーリセット)に戻す方法は、2通りあります。
一つ目は、端末がまだ健康な状態であるが、何らかの事情で修理に出すとか何らかの理由で動作が不安定になっているとかで、意図的にファクトリーリセットする場合と、もう一つは、端末が固まって再起動もままならない文鎮化寸前の瀕死状態のときに最後の頼みの綱として行う方法があります。
なるべくファクトリーリセットは実行したくないのですが、万が一ということがあるので、日頃からバックアップはこまめに取っておくことをお薦めします。
※レビュー機種:ASUS Zenfone8(ZS590KS)OS:Android 11(ZenUI 8)
目次
1.意図的にファクトリーリセットする前にする作業
1)Googleドライブへのバックアップを取る
【設定】⇒【システム】⇒【バックアップ】画面で、「Google One バックアップ」を有効にして、「今すぐバックアップ」をタップします。
・Googleアカウントとその関連データ
・システムの設定
は、ASUSの「ローカルバックアップ」では、復元できません。
2)隠しフォルダ「非表示キャビネット」のバックアップを取る
バックアップ方法についてはこちらをご覧ください。
3)「ローカルバックアップ」を利用して、データのバックアップを取る
バックアップ方法についてはこちらをご覧ください。
4)電子マネーの情報を退避する
「ASUS Zenfone 8」は、おサイフケータイなので、Suica等の電子マネーを利用している場合は、それぞれの方法で残高を退避しておく必要があります。
これをうっかり忘れたまま初期化すると、最悪、残高がゼロになることもありえます。
5)念の為に、内部ストレージのファイルをすべてPCまたはSDカードにコピーしておく
「ローカルバックアップ」を利用して、データのバックアップを取りましたが、すべてのファイルが対象になっているのかわからないので、念の為に、内部ストレージのファイルをすべてコピーしておくといいでしょう。
上記の準備ができたら、初期化します。
2.意図的にファクトリーリセットで端末を初期化する
①【設定】⇒【システム】⇒【リセットオプション】⇒【すべてのデータを消去(出荷時リセット)】をタップします。
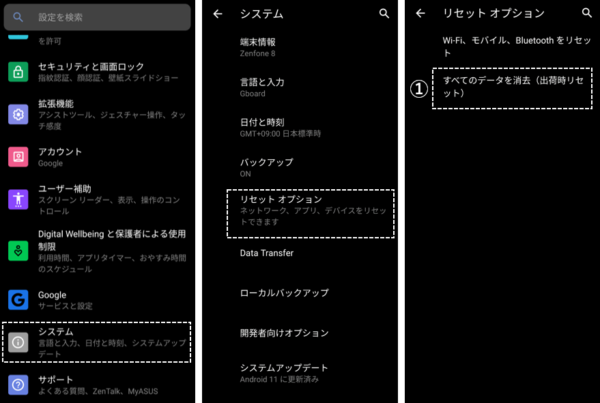
②【全データを消去(出荷時リセット)】画面で、「すべてのデータを消去」をタップします。
③ロック解除時のパスワードを入力して
④【すべてのデータを消去します】画面で、「すべて消去」をタップします。
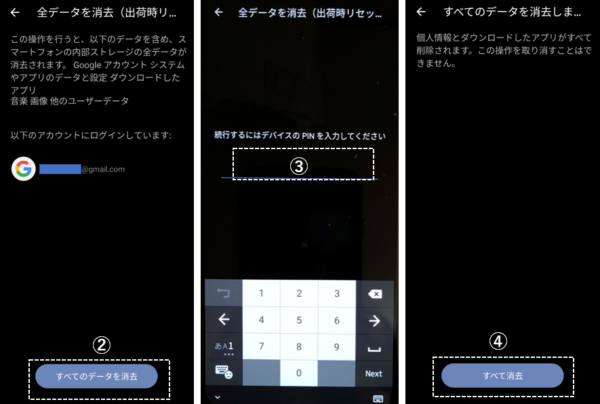
これで、デバイスのデータが消去されてセットアップ開始の画面になります。
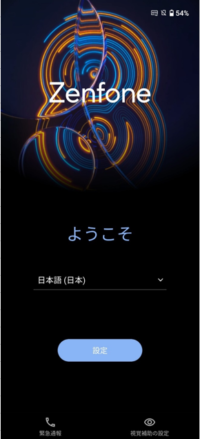
3.セットアップ
セットアップについてはこちらを参照してください。
Googleアカウントのログインをスキップしているので、Googleドライブからデータを復元する場合は、【アプリとデータのコピー】画面で、「スキップ」ではなく「次へ」をタップします。
◆【ASUS Zenfone 8】開封の儀と高速セットアップー(付録)最初にしておきたいこと
Googleドライブにバックアップしたデータの復元は、セットアップ中にしかできないので、注意してください。
4.バックアップデータの復元
1)Googleドライブからのデータ復元
①セットアップ中の【アプリとデータのコピー】画面で、「次へ」をタップします。
②【データの引き継ぎ】画面で、「クラウドのバックアップ」をタップします。
③Googleアカウントを入力します。
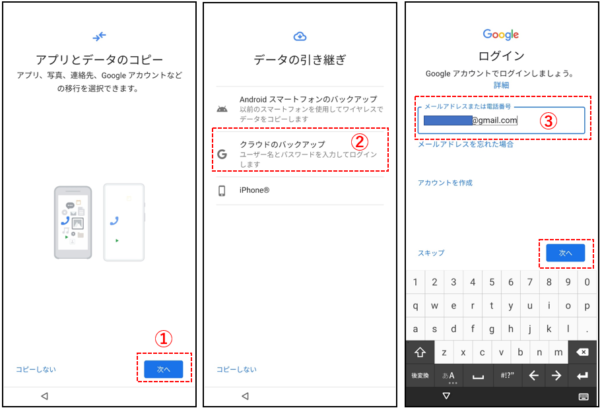
④パスワードを入力します。
⑤2段階認証プロセスを求められるので、対応します。
⑥Googleの利用規約等に「同意」します。
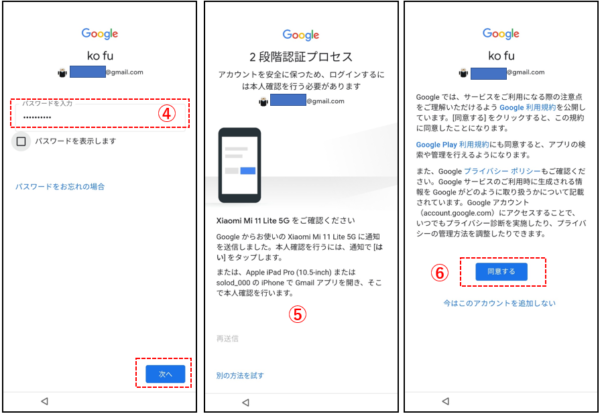
⑦【以前のスマートフォンからのデータの復元】で、「Zenfone」を選択します。
⑧⑨「Zenfone」のロック解除のパスワードを入力します。
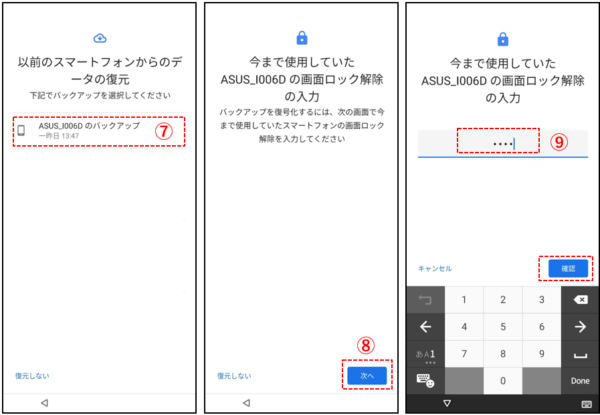
⑩【復元対象の選択】画面で、データの復元をするコンテンツを選択して「復元」をタップします。
⑪復元が開始されます。(復元中に、セットアップは続行できます。)
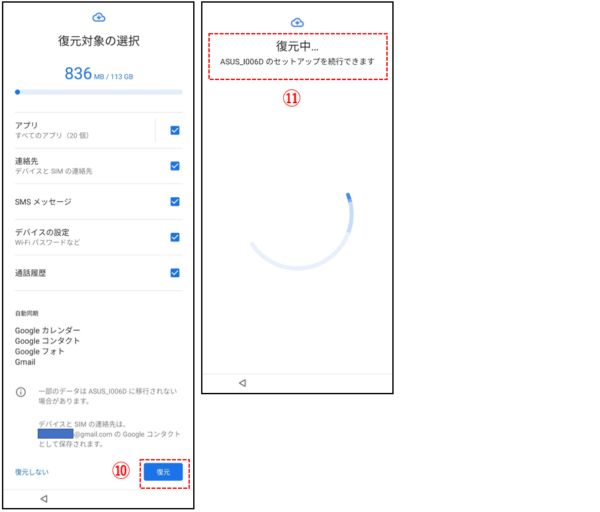
2)ASUS「ローカルバックアップ」からのデータ復元
セットアップ完了後に、「ローカルバックアップ」からのデータの復元をします。
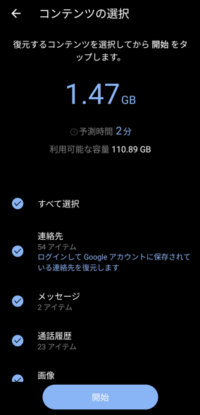
データ復元はこちらを参照してください。
【参考】強制的なファクトリーリセットの方法
ASUSのサポートページを参照してください。
https://www.asus.com/jp/support/FAQ/1006346/
