スマホで写真を撮るときは、「カメラ」アプリを開いて、被写体にレンズを向けてシャッターを切るだけだと思います。
それでも、今のスマホのカメラ機能は性能がいいので、素晴らしい写真が撮れます。
※レビュー機種:Sharp【AQUOS sense3】(SHV45-u)
※アプリバージョン:2.00.00.0
1.「カメラ」アプリを開く方法
ホーム画面の「カメラ」アプリアイコンをタップ
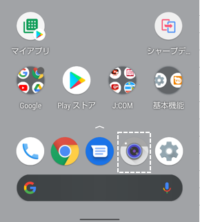
ロック画面で、「カメラ」アイコンを上方向にスワイプ
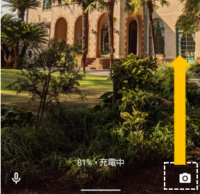
電源ボタンを素早く2回押下
【設定】⇒【システム】⇒【操作】⇒【カメラをすばやく起動】⇒「カメラをすばやく起動」を有効にします。
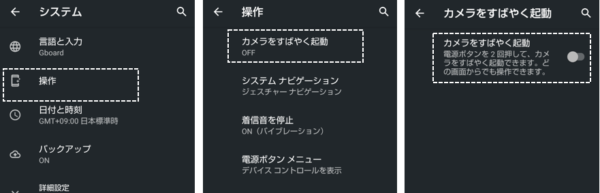
指紋センサーを長押し
【設定】⇒【AQUOS便利機能】⇒【指紋センサー】⇒【Payトリガー】⇒「カメラ」を選択します。
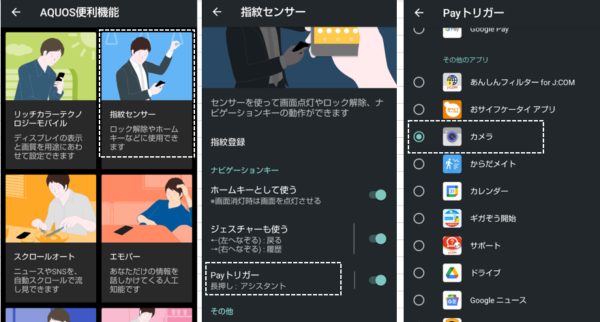
Googleアシスタントを開いて「カメラ」と発声
注意ポイント
「カメラ」アプリを開いて、3分間何もしないとアプリは終了します。
2.カメラ画面の見かたと使い方
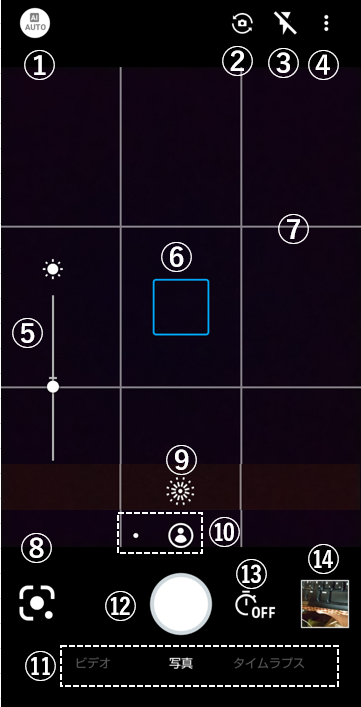
| 設定項目 | 設定内容 |
|---|---|
| ① 撮影メニュー | タップすると、撮影メニューの切り替えができます。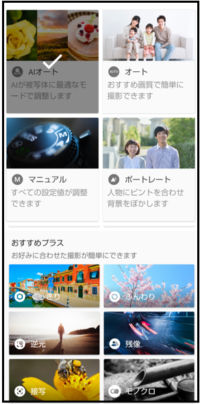 ・「AIオート」:AIが被写体に最適なモードで調整します。 |
| ② イン/アウトカメラ切替 | タップすると、イン/アウトカメラの切り替えができます。 |
| ③ モバイルライト | タップして、フラッシュの設定の変更ができます。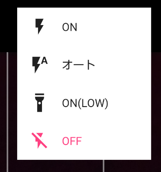 |
| ④ 設定 | タップすると、カメラの設定画面を開くことができます。(※詳細は後述) |
| ⑤ 明るさ調整 | 撮影画面をスワイプすると表示できます。上下にスワイプして明るさの調整ができます。 |
| ⑥ フォーカスマーク | 被写体をタップすると表示されます。 |
| ⑦ ガイド線 | 設定しているガイド線が表示されます。(※後述) |
| ⑧ Google Lens | タップするごとに、「Google Lens」アプリが開きます。 |
| ⑨ 認識アイコン | 撮影メニューを「AIオート」にしている場合、AIが認識している被写体を「人物」「犬」「猫」「料理」「花火」等のアイコンで表示します。 アイコンを長押しすると、AIが何を認識しているか確認できます。 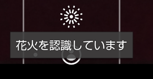 |
| ⑩ カメラ切替 | タップするごとに、「標準アウトカメラ」/「広角アウトカメラ」が切り替わります。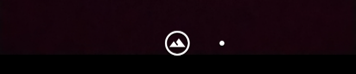 長押しすると、ズーム倍率の調整バーが表示されて、バー上をスワイプすると倍率を替えられます。それに伴いカメラも自動的に切り替わります。 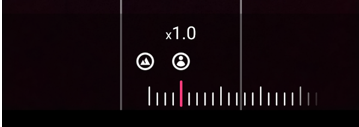 豆知識:他のズーム倍率の変更方法 撮影画面上をピンチイン(縮小)/ピンチアウト(拡大)します。 |
| ⑪ 撮影モード | 左右にスワイプして撮影モードを切り替えます。 ・ビデオ ・写真 ・タイムプラス(一定の間隔をあけて何時間もかけて撮影した写真を動画として記録します) |
| ⑫ 静止画撮影(シャッター) | タップすると、静止画が撮影できます。 豆知識:他の静止画を撮影する方法 ・撮影画面をタッチします。(※要設定 後述) |
| ⑬ セルフタイマー | タップごとに、セルフタイマーが5秒/10秒/OFFと切り替わります。※撮影画面に表示するには設定が必要(後述) |
| ⑭ 直前に撮影したデータ | 直前に撮影した画像がサムネイル表示されています。タップすると画像の確認ができます。 |
3.カメラアプリの設定
・撮影メニュー「AIオート」の場合
| 設定項目 | 設定内容 |
|---|---|
| 写真サイズ | 写真のサイズを選択します。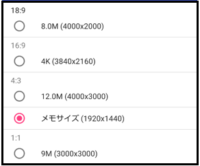 |
| ガイド線 | 構図の分割線やガイドの種類を選択します。 ※「標準アウトカメラ」のときのみ表示されます。 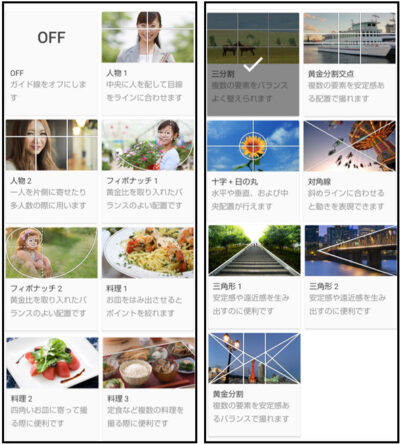 |
| インテリジェントフレーミング | 有効にすると、水平や垂直のズレを自動的に補正して、オリジナルと自動補正のデータを同時に保存します。 |
| オートHDR | 有効にすると、1つのシーンに対して露出を変えて連続撮影した複数の写真画像を合成して1枚の画像として保存します。 |
| ワンタッチシャッター | 有効にすると、画面をタッチして撮影ができます。 |
| QRコード・バーコード認識 | 有効にすると、QRコード・バーコードを検出し、対応したアプリを起動する通知が表示されます。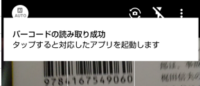 |
| セルフタイマー表示 | 有効にすると、撮影画面にセルフタイマーアイコンを表示できます。 |
| ちらつき防止 | 有効にすると、蛍光灯のある場所や、パソコンやテレビの画面を撮影するときに、しま模様が出にくくなるように補正します。 |
| 保存先設定 | SDメモリを取り付けている場合、撮影したデータの保存先に設定できます。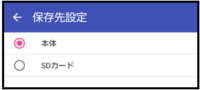 |
| 位置情報付加 | 有効にすると、撮影データに位置情報が付加されます。 |
| ヘルプ | 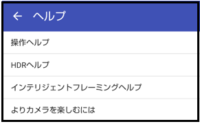 |
| PHOTOSHOW | タップすると、シャープのサイト「PHOTOSHOW」に接続します。 ※http://3sh.jp/cp/photoshow/special/2019/20191114-01-special.html |
| 設定のリセット | タップして、カメラの設定を初期化します。 |
注目ポイント
撮影メニューによって、設定項目、設定内容が異なってきます。
