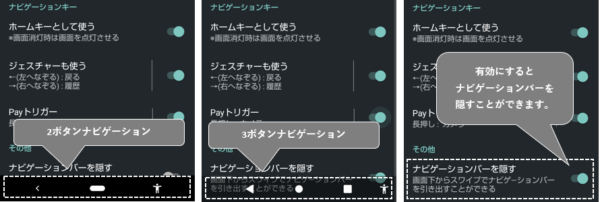「指紋センサー」は、登録してある指紋をタッチしてロックを解除するほかにも
・ホームキーとして使う。
・アプリを起動する。
といった便利な使い方ができます。
※レビュー機種:Sharp【AQUOS sense3】(SHV45-u)
※アプリバージョン:03.00.00.0
1.ロック解除のために指紋を登録する
【設定】⇒【セキュリティ】⇒【指紋】⇒(ロック解除)⇒【指紋によるロック解除】画面になるので、「次へ」をタップします。
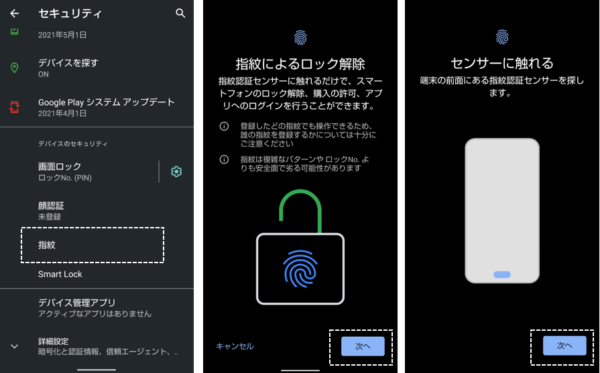
ここからは、画面の指示に従って、登録したい指でセンサーに何度も触れては離してを繰り返して【指紋の登録完了】画面にします。

ここで、さらに続けて別の指紋を登録したい場合は「別の指紋を登録」をタップ、そうでない場合は「完了」をタップします。
豆知識
指紋は、5個まで登録可能(同じ指でも可)です。
「完了」をタップすると、【指紋】画面になるので、登録した指が何かわかるように名前を付けておきます。
「指紋1」をタップして、名前を入力します。
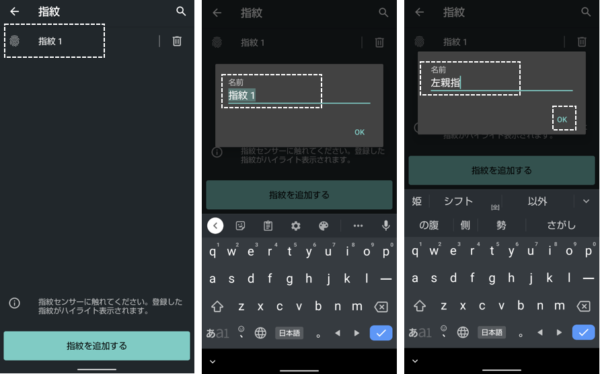
ポイント
指紋センサーを利用してロック解除するには、画面ロックの方法として
・パターン
・ロックNo.
・パスワード
のいずれかを予め設定しておく必要があります。
登録した指紋の削除
【指紋】画面で、登録した指紋のリストから削除したい指紋の右側にあるゴミ箱アイコンをタップして、確認画面で「削除」をタップします。
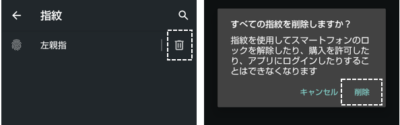
2.指紋センサー上でのジェスチャー操作
| ジェスチャー操作 | 画面オフ時 | 画面オン時 |
|---|---|---|
| タップ | 画面を点灯 (登録した指以外でもOKです。) | ホーム画面を表示 |
| 左方向にスワイプ | - | ひとつ前の画面に戻る 最近のタスク画面を表示 アプリ切替 |
| 右方向にスワイプ | - | 最近のタスク画面を表示 ひとつ前の画面に戻る アプリ切替 |
| 長押し | - | 指定したアプリを起動 |
このジェスチャー操作を利用するには、設定が必要になります。
【設定】⇒【AQUOS便利機能】⇒【指紋センサー】で、「ホームキーとして使う」を有効にして、「ジェスチャーも使う」と「Payトリガー」も有効にします。
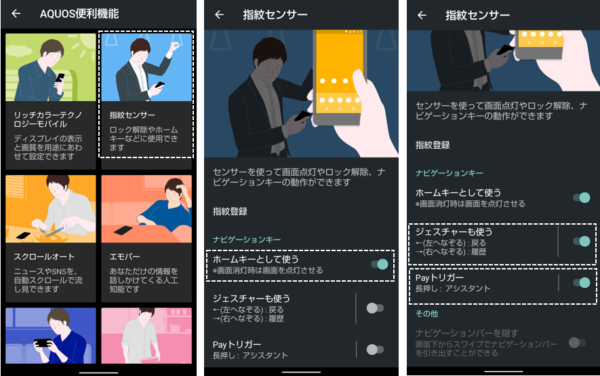
「ジェスチャーも使う」をタップして、スワイプしたときの動作を選択します。
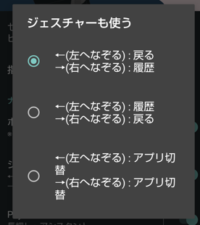
「Payトリガー」をタップして、起動するアプリを選択します。
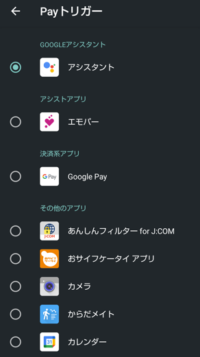
隠しワザ
システムナビゲーションに「2ボタンナビゲーション」または「3ボタンナビゲーション」を採用している場合、指紋センサーがその役割を果たしてくれるので、「ナビゲーションバーを隠す」を有効にして、画面を広く使えるようにできます。