端末の画面をテレビ等の大画面にミラーリングすることができます。
その方法としては
・スマホとテレビ等を有線接続
・「Chromecast」対応の接続機器利用したワイヤレス接続
・「Miracast」対応の接続機器利用したワイヤレス接続
・Windows PCのプロジェクション機能を利用したワイヤレス接続
があります。
【AQUOS sense】デバイスで、実際に接続できるか見ていきましょう。
※レビュー機種:Sharp【AQUOS sense3】(SHV45-u)
もくじ
1.有線接続
接続機器として『micro USB to HDMI 変換ケーブル』が必要ですが、動作するかは機種のスペックに依存します。残念ながら【AQUOS sense3】は未対応のようです。
2.ワイヤレス接続-「Chromecast」
【AQUOS sense3】デバイスは、「Chromecast」方式に対応しているので、テレビ等に「Chromecast」対応の接続機器をセットする必要があります。
代表的なのは、Google純正の接続機器である
・「Chromecast」
・「Google TV」
になります。
| Amazon.co.jp | |||
|---|---|---|---|
1)「Chromecast」のセットアップ
2)ミラーリングを開始する方法1-電源ボタンメニューの「デバイスコントロール」
①電源ボタンを長押しして、「デバイスコントロール」の「自宅」を画面表示します。
②接続機器(ここでは「Google TV」)をタップします。
③「画面をキャスト」をタップします。
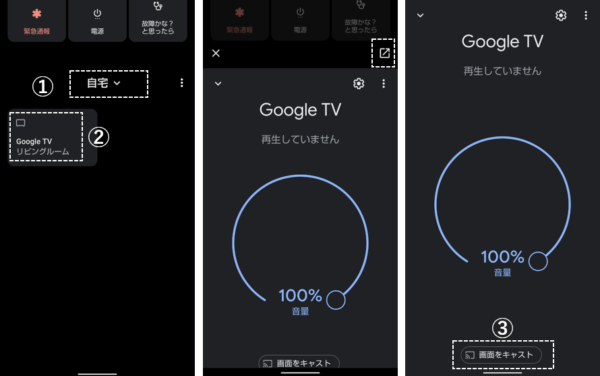
④「画面をキャスト」をタップします。
⑤「今すぐ開始」をタップします。
⑥これで、ミラーリングができています。
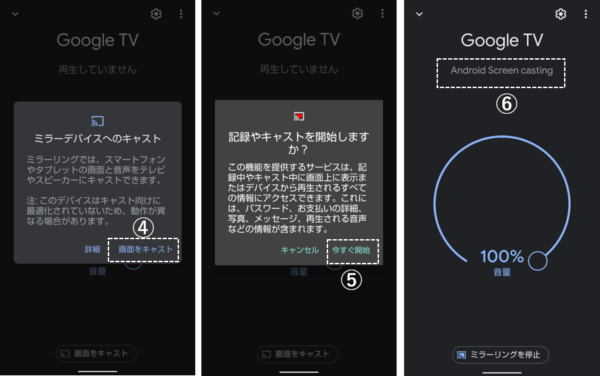
※「ミラーリングを停止」をタップすると、接続が解除されてミラーリングが終了します。
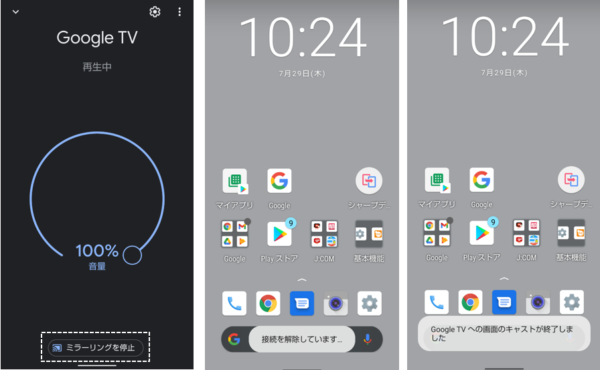
3)ミラーリングを開始する方法2-クイック設定パネルの「画面のキャスト」機能ボタン
①クイック設定パネルを開いて、「画面のキャスト」機能ボタンをタップします。
②「設定」をタップします。
③【キャスト】画面が、一瞬表示されて

④直ぐに「横画面」固定の【キャスト】画面が表示されるので、「Google TV」をタップします。

⑤「今すぐ開始」をタップします。
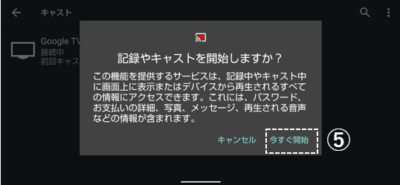
⑥これで、ミラーリングができています。
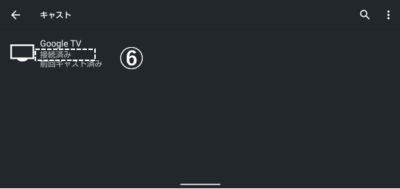
※「画面のキャスト」機能ボタンをタップして、「接続を解除」をタップすると、接続が解除されてミラーリングが終了します。
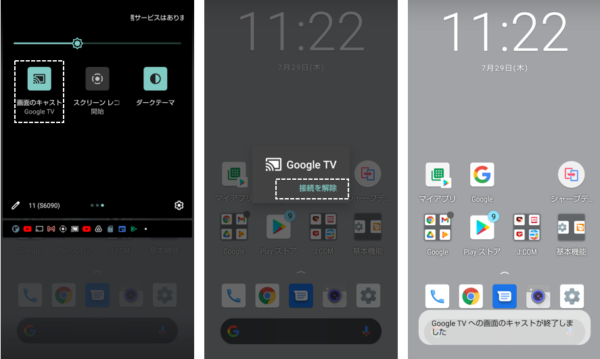
3.ワイヤレス接続-「Fire TV Stick」
【AQUOS sense】デバイスは、「Miracast」方式に対応しているので、テレビ等に「Miracast」対応の接続機器(ここでは「Fire TV Stick」)をセットする必要があります。
| Amazon.co.jp | |||
|---|---|---|---|
【New】 Fire TV Stick 4K 第2世代 | 映画館のような4K体験 | ストリーミングメディアプレイヤー | 2023年秋発売 | 【New】 Fire TV Stick 4K Max(マックス)第2世代 | Fire TV Stick史上最もパワフル | ストリーミングメディアプレイヤー | 2023年秋発売 | ||
1)「Fire TV Stick」をHDMI端子に接続しているテレビ等での準備
「Fire TV Stick」のセットアップはこちらをご覧ください。
①「Fire TV Stick」のリモコンの「ホームボタン」を長押しすると、(テレビの電源もONになって)【クイックメニュー】画面が表示されるので「ミラーリング」を選択します。
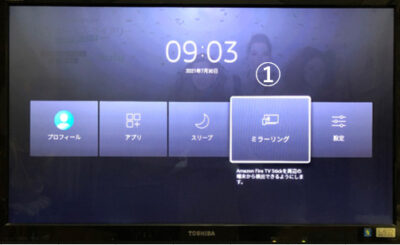
②【ディスプレイミラーリング】画面になるので、そのままにして【AQUOS sense3】デバイスの接続作業をします。
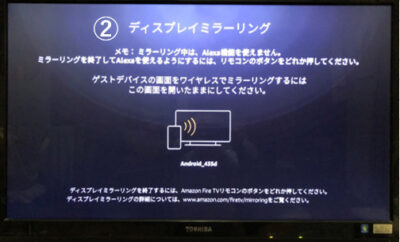
2)【AQUOS sense】デバイスの接続手順
③【設定】⇒【接続済みのデバイス】⇒【接続の設定】⇒【キャスト】⇒接続する「Fire TV Stick」名をタップします。
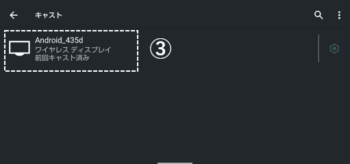
これでしばらくすると、ミラーリングができています。

4.Windows10 PCとのワイヤレス接続
「Windows10 PC」のディスプレイをサブモニターとして利用します。
PCの要件
無線 LAN 接続ができる Windows 10 (1607/RS1 以降)
1)「Windows10 PC」の設定
PCの初期設定では、PCプロジェクション機能が利用できるようになっていないので、設定する必要があります。
①【設定】⇒【システム】⇒【このPCへのプロジェクション】をクリックします。
②「このPCへのプロジェクションのために、"ワイヤレス ディスプレイ"のオプション機能を追加する」 から、【オプション機能】をクリックします。
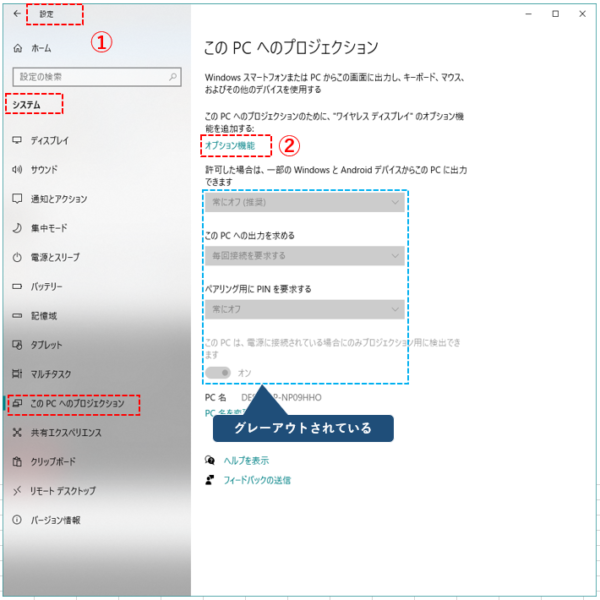
③【オプション機能】画面で、「機能の追加」をクリックします。
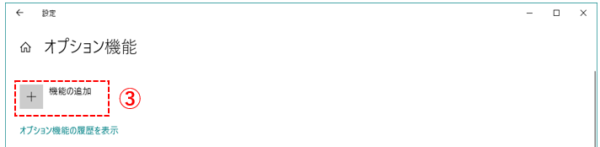
④【オプション機能を追加する】画面で、「ワイヤレス」で検索します。
⑤検索結果から「ワイヤレス ディスプレイ」を選択し、「インストール」をクリックします。
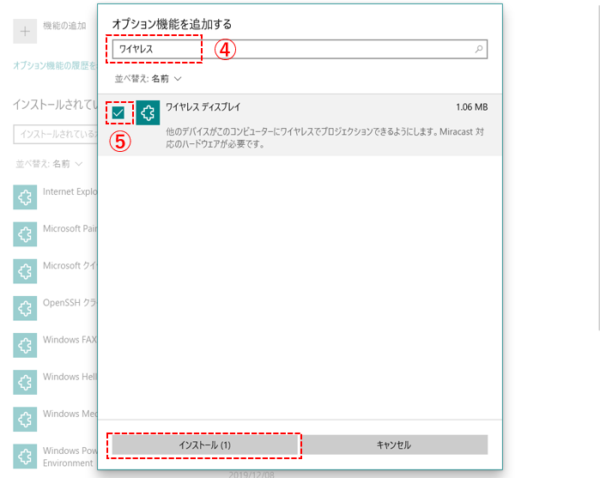
⑥【このPCへのプロジェクション】画面に戻って、設定します。
・どこでも使える
・毎回接続を要求する
・常にオフ
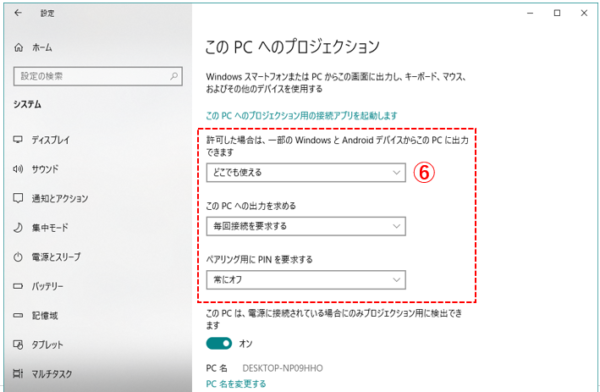
2)PCとの接続手順
①【設定】⇒【接続済みのデバイス】⇒【接続の設定】⇒【キャスト】⇒接続するPC名をタップします。
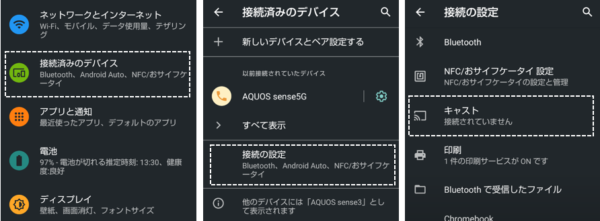
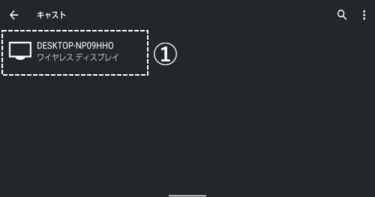
②PCの画面右下に「接続」の要求画面が表示されるので、「OK」をクリックします。
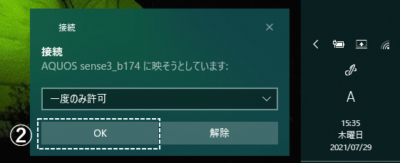
③これで、ミラーリングができています。
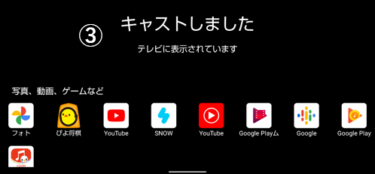
※こんな感じです。

注意ポイント
PCに接続している「マウス」と「キーボード」がそのまま利用できるはずでしたが、【AQUOS sense3】は未対応のようです。残念!!
5.まとめ
【AQUOS sense】の画面をテレビ等の大画面にミラーリングできるのは
・「Chromecast」対応の接続機器利用したワイヤレス接続
・「Miracast」対応の接続機器利用したワイヤレス接続
・Windows PCのプロジェクション機能を利用したワイヤレス接続
になります。
いずれの場合も、「マウス」と「キーボード」を利用したい場合は、別途Bluetooth接続等が必要になります。
【参考】「Chromecast with Google TV」「Fire TV Stick」で見ることができる定額動画サービス
参照:テレビのリモコンで「Fire TV」が操作可能
| Amazon.co.jp | |
|---|---|
 | U-NEXTギフトコード 30日間見放題+1,200ポイント|オンラインコード版 【注意事項】 ・U-NEXTをご利用いただくにあたり、U-NEXTの会員登録(無料)が必要です。U-NEXTの会員登録(無料)時にご入力いただく個人情報はサービス提供のために利用いたします。 ・会員登録(無料)後、自動で月額プラン会員(有料)に移行することはありません。既にU-NEXTの月額プラン会員(有料)の方はサービスが重複いたしますのであらかじめご了承ください。 ・ギフトコードには有効期限があります。一度ご入力いただいたギフトコードは再利用できません。 ・ギフトコードの換金、再発行はできません。 |
 | Huluチケット (1ヵ月利用権)|オンラインコード版 【注意事項】 ・Huluチケットの追加はいつでも可能です。最大12か月分まで登録しておくことができます。 ・1つのアカウントで複数のHuluチケットを登録できます。 ・Huluチケットのみで登録の場合は、期間終了後に自動で解約状態となります。 |








