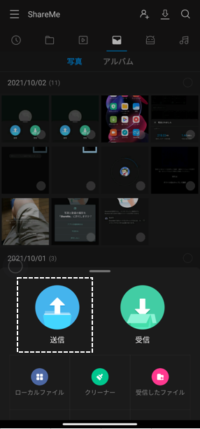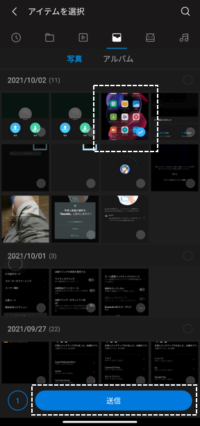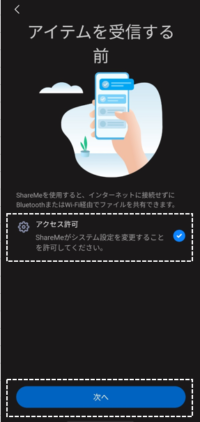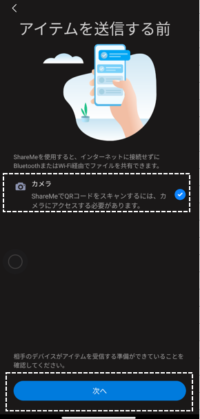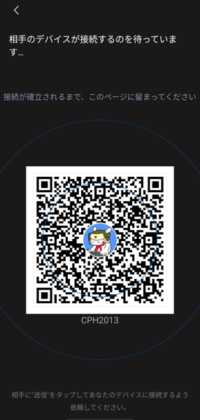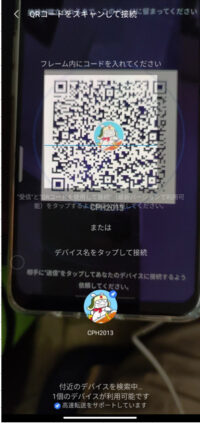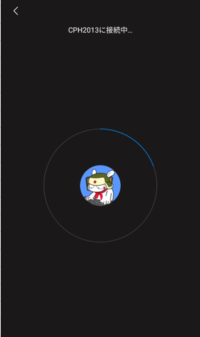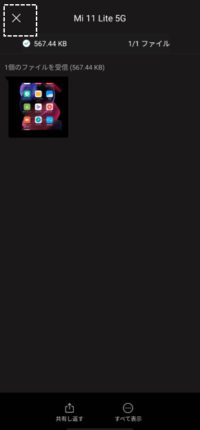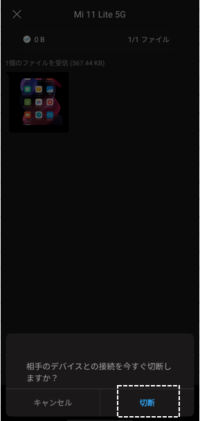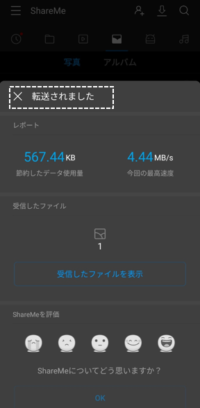Xiaomiデバイスにプリインされている「ShareMe」は、MIUIには依存しないAndroidアプリで、すべてのAndroid端末で利用することができます。
Wi-Fiダイレクトを使用しているので、インターネット接続、USBケーブルは不要で、デバイス間のデータ転送をそのサイズや内容(ドキュメント、写真、音楽、ビデオ、連絡先データなど)に関係なく高速で転送することができます。
目次
ホーム画面上の「ShareMe」アプリアイコンをタップして開きます。
初めての場合は、「位置情報」と「写真」等へのアクセス(権限)を許可します。
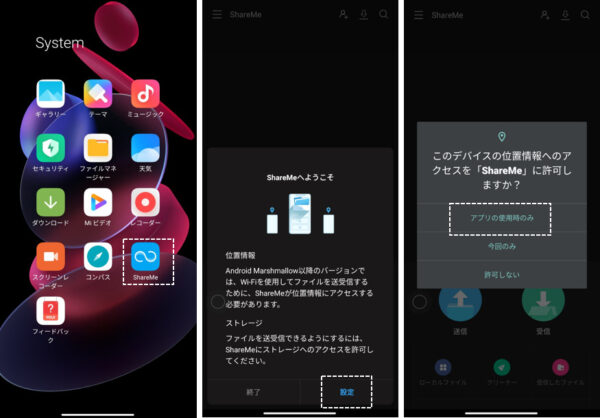
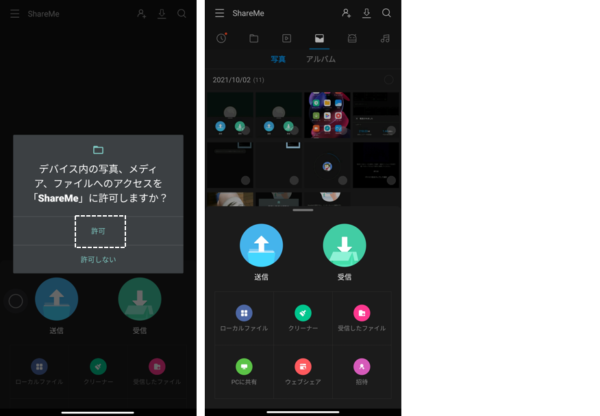
2.受信側(Xiaomi端末以外でもOK)の準備
・「ShareMe」アプリをGoogle Playからインストールして開きます。
・使用条件に同意します。
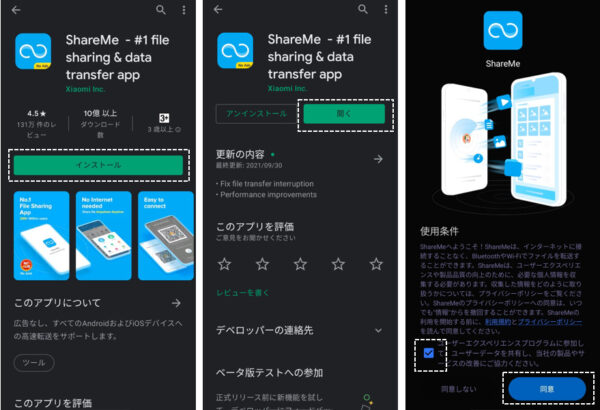
・端末の名前等の変更ができますが、そのままで「次へ」をタップします。
・「位置情報」と「写真」等へのアクセス(権限)を許可します。
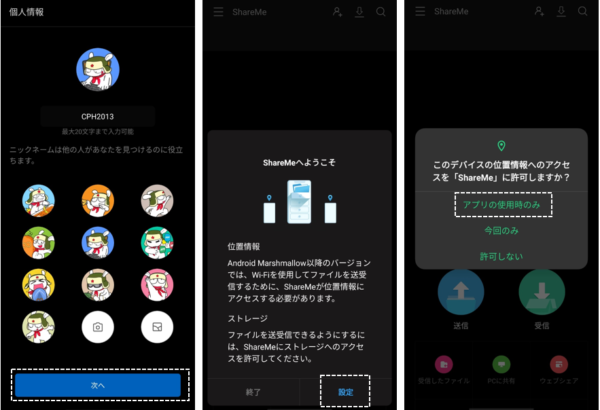
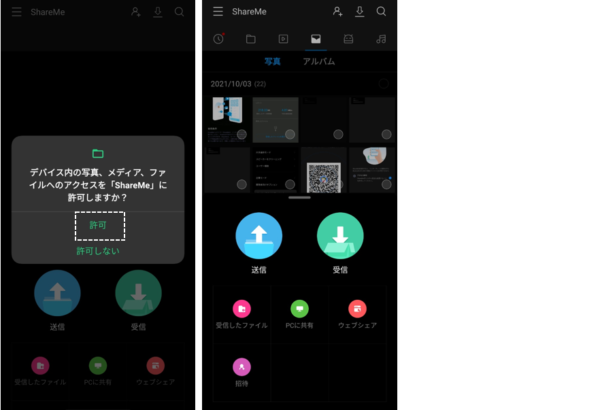
これで、準備完了です。
3.ファイルの送信と受信の操作手順
QRコードを介してデバイス間を接続します。
| 送信側端末 | 受信側端末 |
| ・「ShareMe」アプリを開いて、「送信」をタップします。
| ・「ShareMe」アプリを開いて、「受信」をタップします。
|
| ・ファイルを選択して、「送信」をタップします。
| ・「システム設定の変更」を許可します。(最初1回だけ)
|
| ・「カメラ」のアクセス権限を許可します。(最初1回だけ)
| ・画面にQRコードが表示されます。
※これで、受信側の準備が完了しました。 |
| ・受信側端末のQRコードをスキャンします。
※また、受信側のデバイス名をタップします。 | |
| ・スキャンに成功すると接続中になります。
| |
| ・接続されて、ファイルが送信されます。
| ・ファイルを受信します。
|
| ・送信が完了したら「切断」します。
| ・受信が完了したら「切断」します。
|
| ・転送時のレポートが表示されます。
| ・転送時のレポートと受信したファイルが表示されます。
|
起動画面の左上にあるハンバーガーメニューボタンをタップすると、他の共有方法等が表示されます。
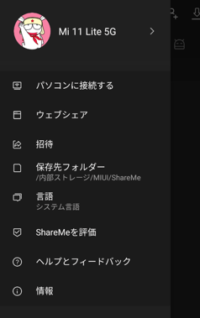
1)端末名と画像(アバター)を変更
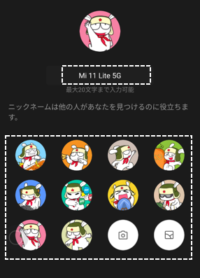
2)パソコンに接続する
Android端末とPCを同じネットワークで接続します。
・「接続タイプ」を選択⇒「内部ストレージ」を選択⇒アドレスが表示されるので
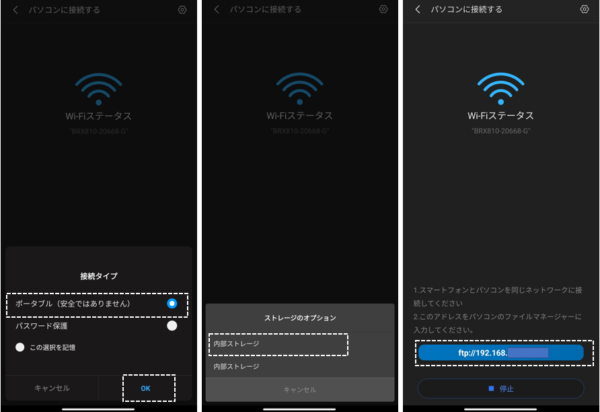
・PCで「エクスプローラー」を開いて、このアドレスを入力すると、端末の内部ストレージの内容が表示されます。
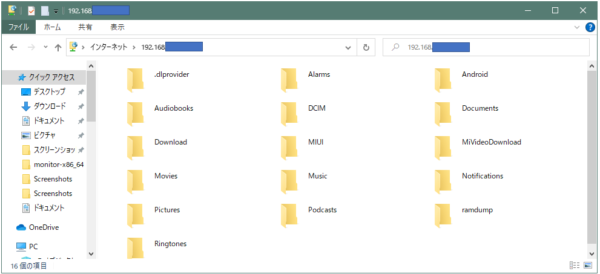
※USBケーブルがないときの緊急避難的な方法です。
3)ウェブシェア
・「共有」をタップ⇒送信したいファイルを選択⇒「送信」をタップ⇒ホットスポットのユーザー名とパスワードが表示されます。
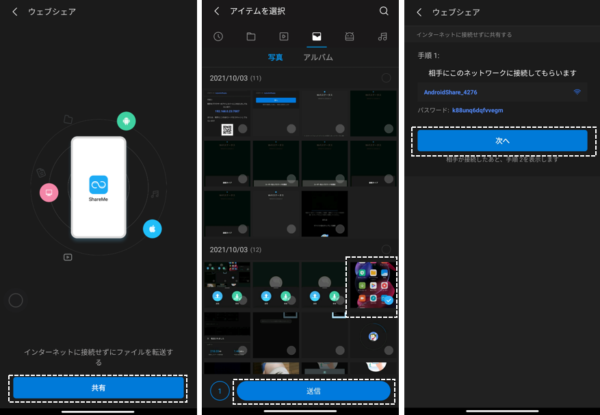
・「次へ」をタップ⇒「アドレス」と「QRコード」が表示されます。
・iPhoneで「QRコード」をスキャン⇒ブラウザにアドレスが入力され⇒開くと送信したファイルをダウンロードすることができます。

※iPhone端末とファイル共有するときはちょっと便利かも。