注意ポイント:【MIUI 13.0】では使えない
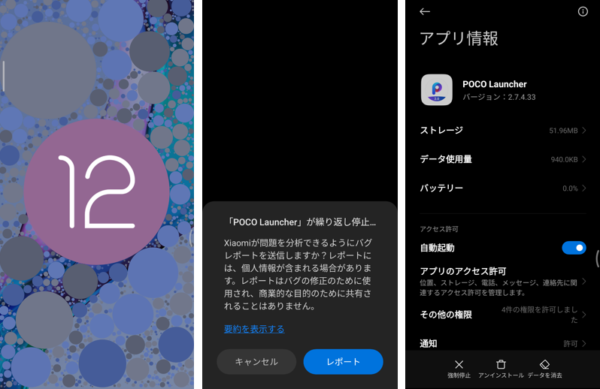
Xiaomiデバイスのホーム画面を制御しているアプリは、プリイン(システム)の「システムランチャー」ですが、すべてのAndroid端末で利用可能な「POCO Launcher」というホームアプリも提供しています。
UIや機能は、プリイン(システム)の「システムランチャー」と類似していますが、微妙に違う部分もあります。
「システムランチャー」から切り替えたいときや、Xiaomiから別のブランド端末に変えたときに役立つかもしれません。
※レビュー機種:【Mi 11 Lite 5G】(MIUI:12.5.2)
※アプリバージョン:2.7.4.8
目次
1.「POCO Launcher」のインストール&デフォルトアプリに設定
「Googly Play」から「POCO Launcher」をインストール後、アプリを開いて、使用許諾等に同意して、壁紙を選択します。
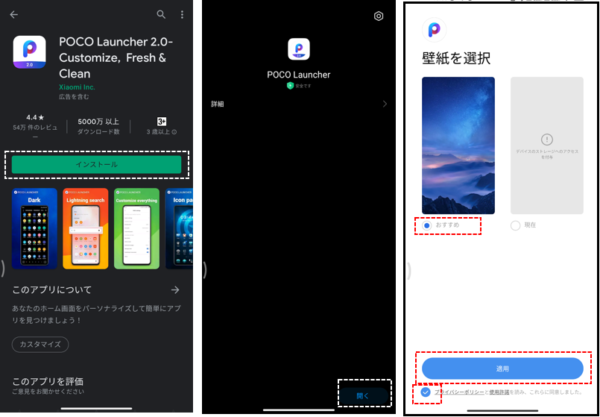
さらに、アクセス権限を許可し、「POCO Launcher」をデフォルトのホームアプリに指定すると、ホーム画面が表示されます。
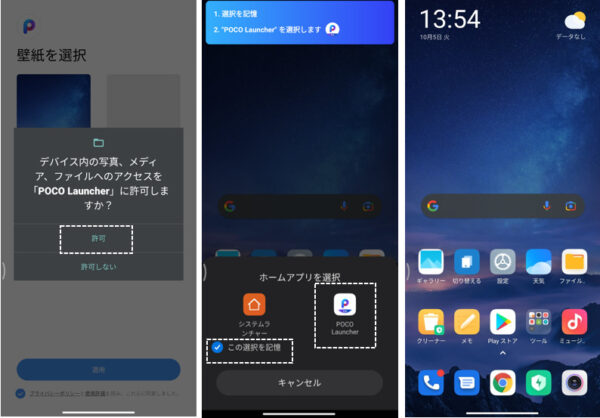
2.「POCO Launcher」の設定
「POCO Launcher」を開いて、ホーム画面上を長押し(またはピンチイン)して、画面を編集モードにして「設定」をタップします。
すると簡易設定の項目が表示されるので、一番下の「その他」をタップすると、「POCO Launcher」の設定画面を開くことができます。
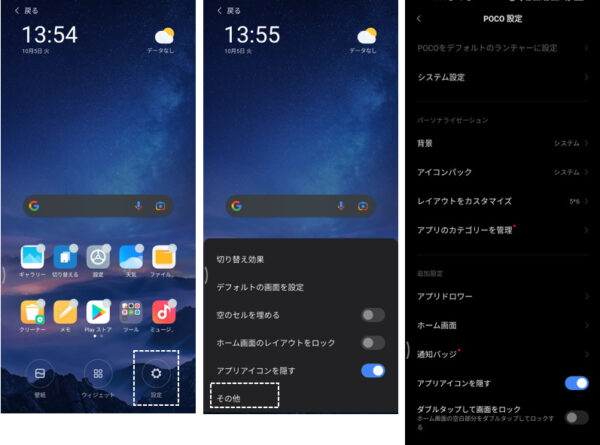
設定画面を開く他の方法
・ホーム画面上に「POCO 設定」のショートカットを追加して、それをタップします。
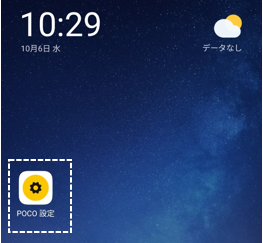
・ドロワー画面の右上にあるハンバーガーメニューボタンをタップします。
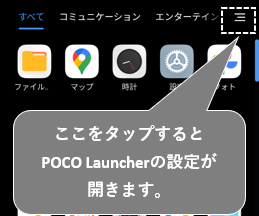
1)簡易設定項目
| 設定項目 | 設定内容 |
|---|---|
| 切り替え効果 | ページ切り替え時のアニメーションを設定できます。 ・スライド ・クロスフェード ・タンブル ・ページ ・カスケード ・回転 ・キューブ 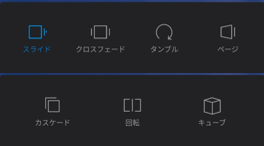 |
| デフォルトの画面を設定 | ホーム画面に複数のページがあるときに、「ホーム画面に移動」を実行したときに戻ってくるページを指定できます。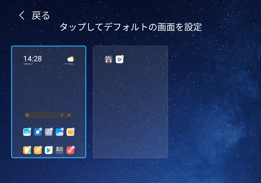 |
| 空のセルを埋める | 有効にすると、アプリアイコンを削除したときに、ホーム画面上にすき間を作らないようにします。 |
| ホーム画面のレイアウトをロック | 有効にすると、ホーム画面のレイアウトの変更ができなくなります。 |
| アプリアイコンを隠す | 有効にすると、ホーム画面からアプリアイコンを隠すことができるようになります。 ※詳細後述 |
| その他 | タップすると、「POCO Launcher」の設定画面が開きます。 (※後述) |
2)「POCO Launcher」の設定画面
| 設定項目 | 設定内容 |
|---|---|
| POCOをデフォルトのランチャーに設定 | タップすると、「POCO Launcher」をデフォルトのホームアプリに指定することができます。 ※既にデフォルトのホームアプリとして指定している場合は、項目はグレーアウトされています。 |
| システム設定 | タップすると、システムの設定画面が表示されます。 |
| 背景 | タップすると、背景を選択できます。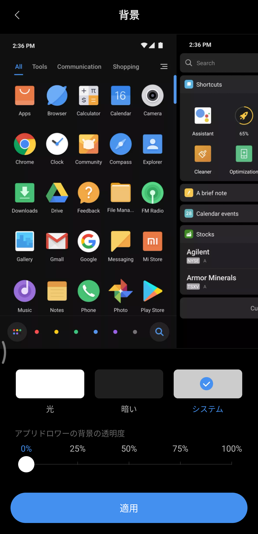 ・ライト/ダーク/システム ・ドロワー画面の背景の透明度 |
| アイコンパック | タップすると、アイコンの変更ができます。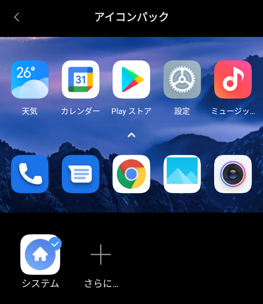 ※必要に応じて、アイコンパックをダウンロードします。 |
| レイアウトをカスタマイズ | タップすると、ホーム画面のグリッド数とアイコンのサイズを変更できます。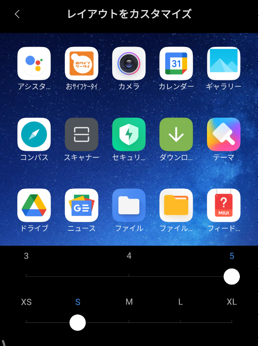 ・グリッド数:3x6、4x6、5x6 ・アイコンのサイズ:5段階 |
| アプリのカテゴリーを管理 | タップすると、【アプリのカテゴリーを管理】画面になります。 ※詳細後述 |
| アプリドロワー | タップすると、【アプリドロワー】の設定画面になります。 ※詳細後述 |
| ホーム画面 | タップすると、【ホーム画面】の設定画面になります。 ※詳細後述 |
| 通知バッジ | タップすると、通知バッチ表示を「ドット」にするか「件数」にするか選択できます。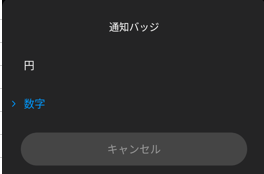 ※「通知へのアクセス」許可が求められます。 |
| アプリアイコンを隠す | 有効にすると、ホーム画面からアプリアイコンを隠すことができるようになります。 ※詳細後述 |
| ダブルタップして画面をロック | 有効にすると、ホーム画面上をダブルタップして、画面ロックができるようになります。 |
3)ホーム画面の設定
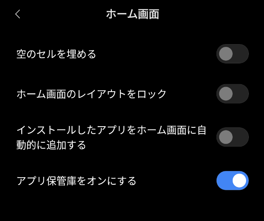
| 設定項目 | 設定内容 |
|---|---|
| 空のセルを埋める | 有効にすると、アプリアイコンを削除したときに、ホーム画面上にすき間を作らないようにします。 |
| ホーム画面のレイアウトをロック | 有効にすると、ホーム画面のレイアウトの変更ができなくなります。 |
| インストールしたアプリを自動的にホーム画面に追加する | 有効にすると、新しくダウンロードしたアプリ(アイコン)が、ホーム画面にも追加できます。 |
| アプリ保管庫をオンにする | 有効にすると、ホーム画面の一番左ページに「アプリ保管庫」を表示できます。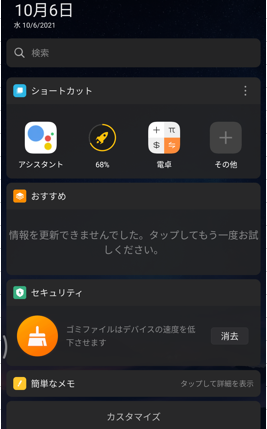 |
4)ドロワー画面の設定
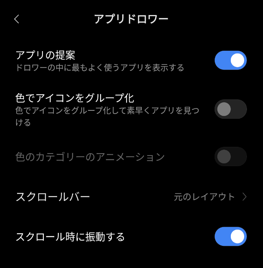
| 設定項目 | 設定内容 |
|---|---|
| アプリの提案 | 有効にすると、ドロワー画面の先頭によく利用するアプリを表示できます。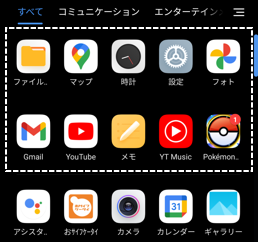 |
| 色でアイコンをグループ化 | 有効にすると、アイコンの色によってアプリをグループ化できます。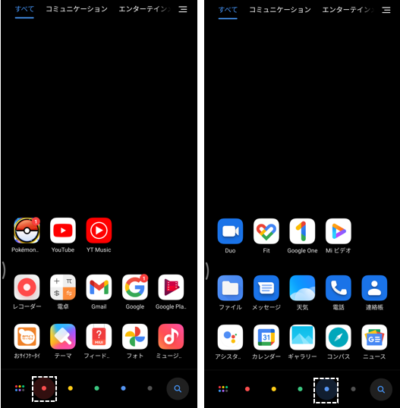 |
| 色のカテゴリーのアニメーション | 有効にすると、色を変更するときに視覚効果が得られます。 |
| スクロールバー | 右端にあるスクロールバーを選択できます。 ・元のレイアウト⇒スクロールバーを表示 ・A-Z ⇒スクロールバーの変わりに「A,B,C..」を表示※日本語に未対応 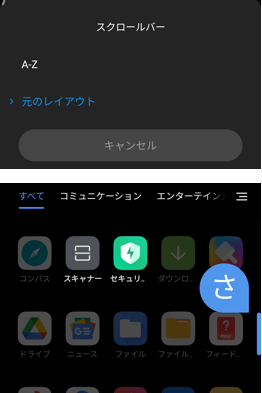 |
| スクロール時に振動する | 有効にすると、スクロール時に振動します。 |
3.ドロワー画面におけるカテゴリー管理について
ドロワー画面では、フォルダを作成することはできませんが、その代わりに【POCO設定】⇒【アプリのカテゴリーを管理】⇒「アプリを分類」を有効にすると、カテゴリー管理ができるようになります。
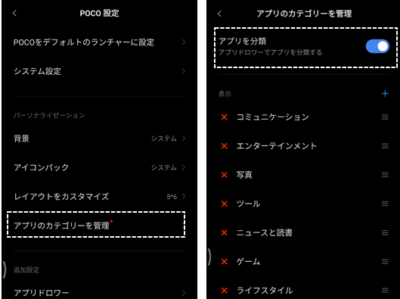
アプリは、自動的にデフォルトのカテゴリーに分類されます。
1)カテゴリーの追加/削除
カテゴリーの追加は、【アプリのカテゴリーを管理】画面で、「+」をタップして、カテゴリーの名称を入力して、カテゴリーに追加するアプリを選択します。
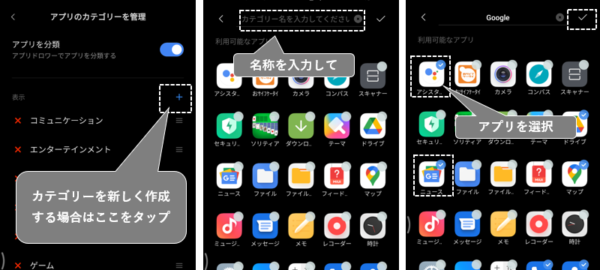
カテゴリーは削除できないので、不要な場合は「非表示」エリアに移動します。
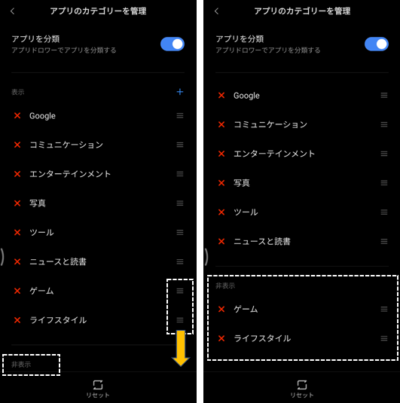
2)カテゴリーの名称変更とアプリの追加/削除
カテゴリーを表示して、空白の部分を長押しすると、そのカテゴリーの編集ができるようになります。
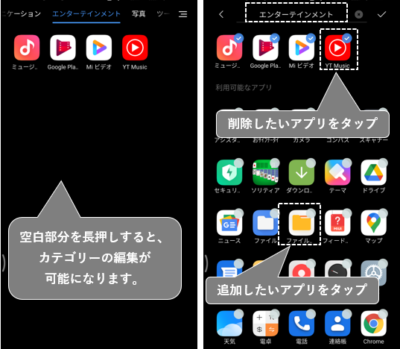
3)リセット
カテゴリーの管理が困難になったら、初期設定にリセットできます。
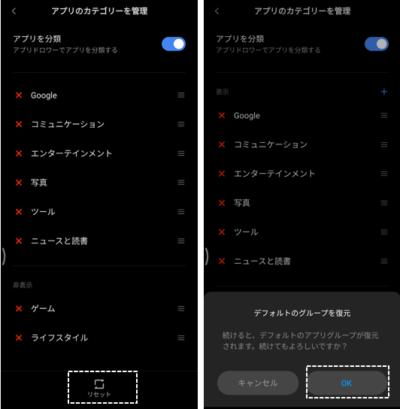
4.ホーム画面(ドロワー画面)からアプリアイコンを隠す方法
1)アプリアイコンを隠す最初の操作
・ドロワー画面で、右方向に素早く2回スワイプすると、パスワードの設定を求められるので、設定します。
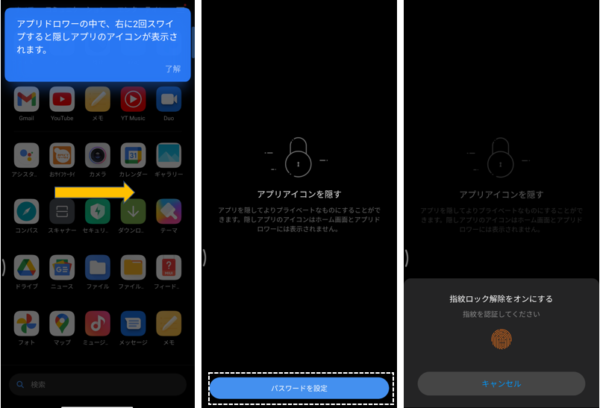
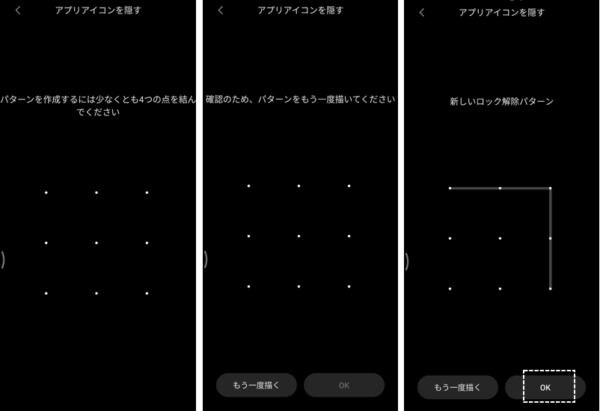
・【隠されたアプリアイコン】画面になるので、「アプリを追加」をタップして、隠したいアプリを選択して「レ」をタップします。
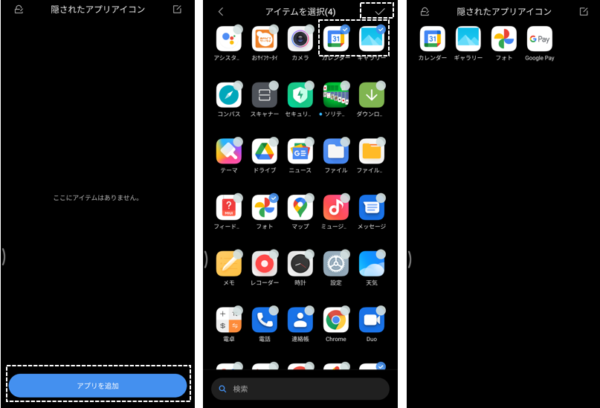
2)隠したアプリの実行とアプリの追加(削除)方法
隠したアプリを実行するには、ドロワー画面で、右方向に素早く2回スワイプ⇒パスワード入力⇒【隠されたアプリアイコン】画面で、アプリアイコンをタップします。
アプリの追加(削除)は、【隠されたアプリアイコン】画面の右上にあるボタンをタップすると、アイテム選択画面になるので、アイコンをタップしてチェック入れたり外したりします。
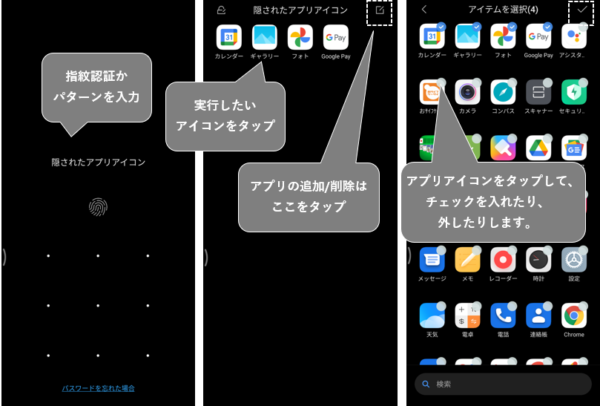
5.ホーム画面上のアイテムの追加/削除&整理整頓
・アイテム(アイコン、フォルダ、ウィジェット)の削除
・アプリアイコンの追加
・フォルダの作成
・ウィジェットの追加
・アプリのアンインストール
・アイテムの移動
MIUIのシステムランチャーの操作とほぼ同じなので、こちらを参照してください。
◆【Xiaomiスマホ】【MIUI 12.5】ホーム画面をカスタマイズする「システムランチャー」の使い方
1)「POCO Launcher」固有のウィジェット
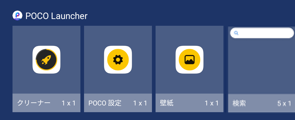
「POCO設定」のショートカットをホーム画面に追加しておくと便利です。
2)ショートカットアイコンの作成
アプリアイコンを長押しすると、アプリによっては「ショートカットリスト」が表示されます。
そのショートカットを長押しして、ホーム画面にドラッグ&ドロップすると、ショートカットアイコンを追加できます。
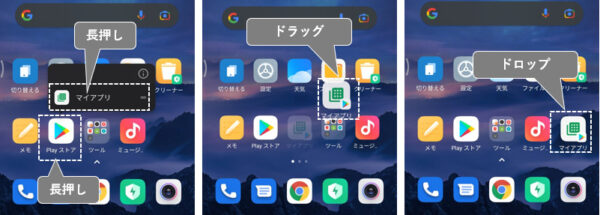
6.壁紙の変更
◆【Xiaomiスマホ】【MIUI 12.5】ホーム画面をカスタマイズする「システムランチャー」の使い方
を参照してください。
参考:MIUIの「システムランチャー」との違い
(メリット)
・ダブルタップして画面ロックができる。
・ショートカットアイコンが追加できる。
・グリッド数〔3x6〕の選択ができる。
・アイコンの色でグループ化できる。
・「アプリ保管庫」が表示できる。
(デメリット)
・ジェスチャーナビゲーションが機能しない。※致命的。過去のバージョンでは動作していたみたいで復活するかも。
・「Google Discover」が表示できない。
・ホーム画面モードの選択肢がない。(「アプリドロワー」のみ)





