「ゲームターボ」機能とは、アプリに「ゲームターボ」を適用する(「ゲームターボ」にアプリを追加する)と、アプリの動作(パフォーマンス)を最適化し、より快適に操作することができるようになります。
※レビュー機種:【Mi 11 Lite 5G】(MIUI:12.5.2)(Android 11 準拠)
※アプリバージョン:5.4.2.210730.1.3
【セキュリティ】アプリをバージョンアップしている場合
こちらも参照してください。
◆【Xiaomi】【MIUI 13.0】独自機能「ゲームターボ」の使い方ー【セキュリティアプリ:Ver.6.1.6)】
◆【Xiaomi スマホ】独自機能「ゲームターボ」の使い方ー【セキュリティアプリ:Ver.7.2.1】
を参照してください。
1.「ゲームターボ」機能の設定
【設定】⇒【特別な機能】⇒【ゲームターボ】をタップすると、最初だけ【ゲームターボ】機能の設定画面が開きます。
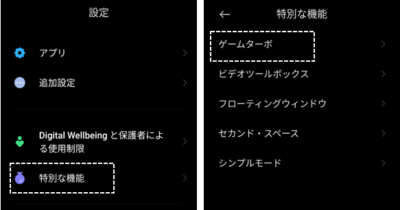
次からは、「ゲームターボ」を開いて、画面右上にある歯車アイコンをタップします。
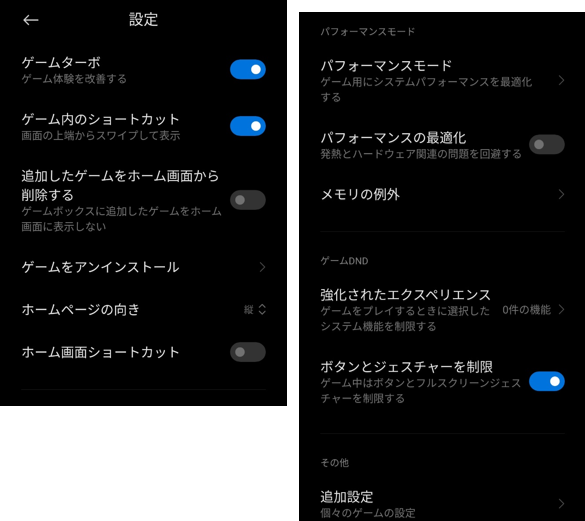
1)全体設定
| ゲームターボ | 有効にすると、「ゲームターボ」機能が利用できるようになります。 ※デフォルト:有効 |
| ゲーム内のショートカット | 有効にすると、「ゲームターボ」から開いたゲームアプリの画面にあるバーを内側にスワイプして、ツールバー(2段階)の表示ができるようになります。 ※デフォルト:有効 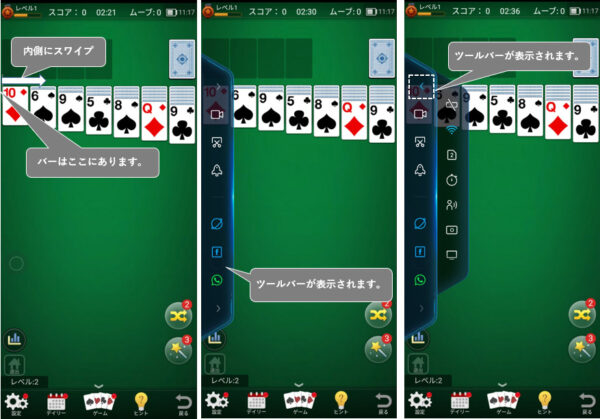 ※使い方は後述 |
| 追加したゲームをホーム画面から削除する | 有効にすると、「ゲームターボ」に追加したアプリのアイコンをホーム画面上から削除できます。 |
| ゲームをアンインストールする | 「ゲームターボ」に追加したアプリの一覧から、アプリのアンインストールができます。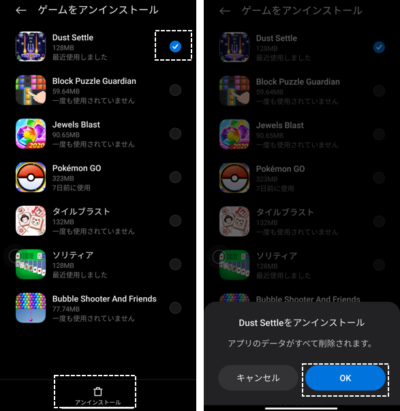 |
| ホームページの向き | 「ゲームターボ」アプリを開いた時の最初の画面の向きを「縦」または「横」向きに設定します。 向きによって、UIは異なってきます。 ・縦画面  ・横画面  |
| ホーム画面のショートカット | 有効にすると、ホーム画面に「ゲームターボ」のショートカットアイコンを作成できます。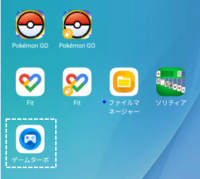 |
| パフォーマンスモード | 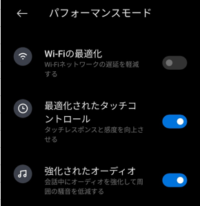 |
| パフォーマンスモードの最適化 | |
| メモリの例外 | |
| 強化されたエクスペリエンス | 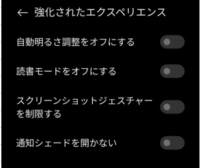 |
| ボタンとジェスチャーを制限 | 有効にすると、ステータスバーとナビゲーションバーを画面から隠すことができます。 |
| 追加設定 | アプリごとの設定ができます。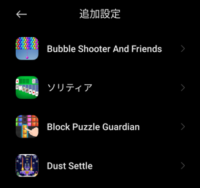 |
2)「ゲームターボ」にアプリを追加する
ゲーム系のアプリをインストールすると、自動的に「ゲームターボ」に追加されるようです。
ゲームアプリ以外のアプリでも「ゲームターボ」を適用することは可能です。
「ゲームターボ」を開いて、「+」をタップすると、【ゲームを追加」画面になるので、追加したいアプリを選択します。
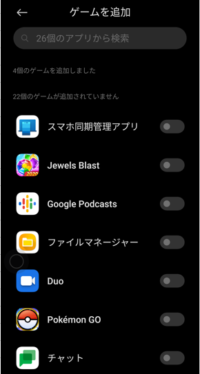
3)アプリごとの「追加設定」
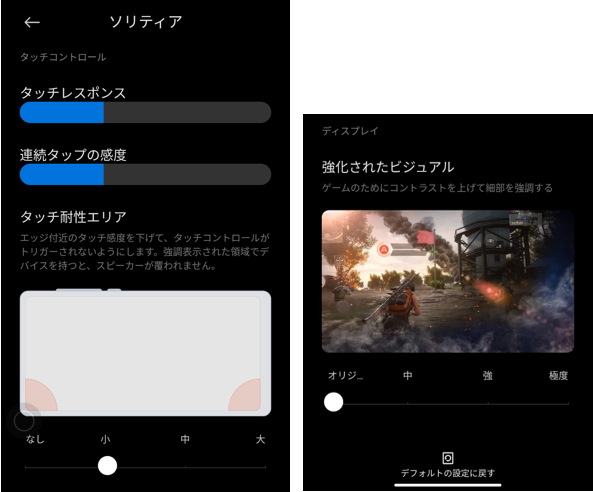
4)アプリごとの「GPU設定」
「横」画面のときのみ「GPU設定」が可能になります。
※メニューバーに「Qualcomm」「Adreno GPU」ロゴがあります。
・デフォルト
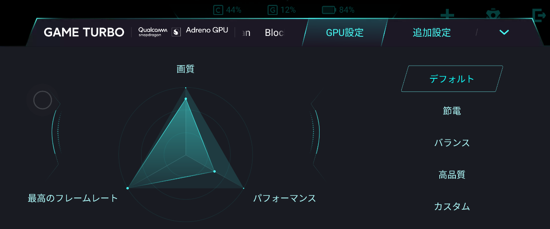
・節電
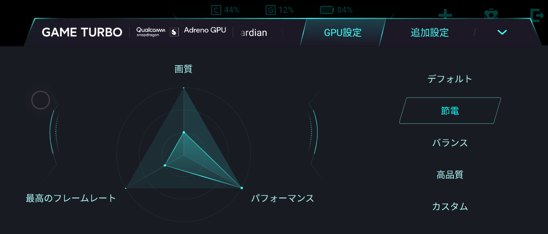
・バランス
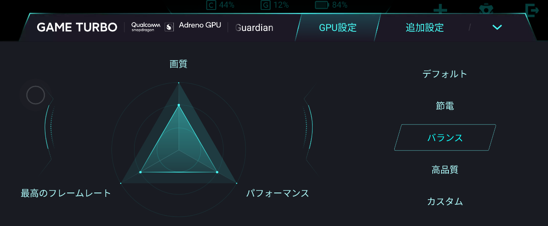
・高品質
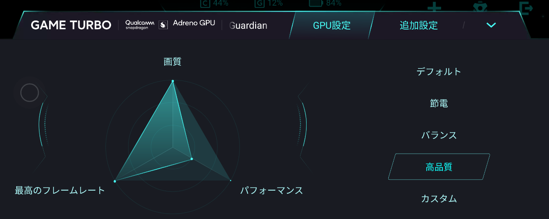
・カスタム
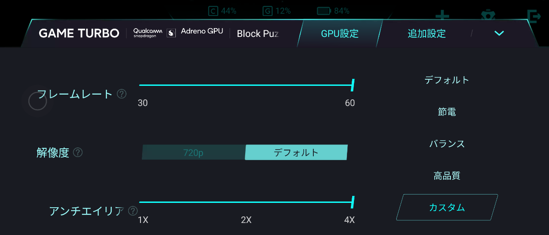
「フレームレート」「解像度」「アンチエイリアシング」の調整ができます。
2.アプリ実行中のツールバーの使い方
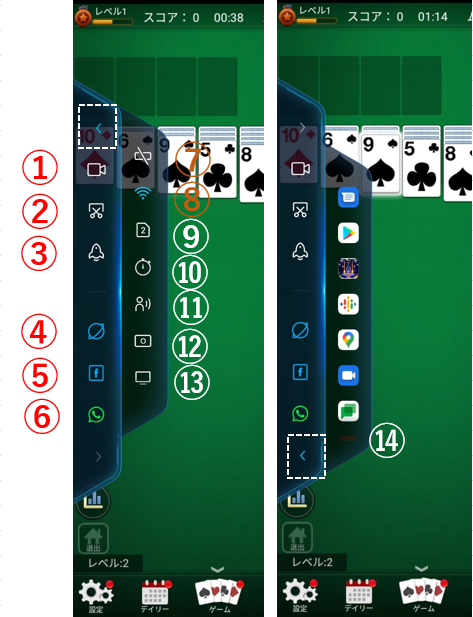
①スクリーンレコーダーの開始
②スクリーンショットの撮影
③メモリ解放
④ブラウザををフローティングウィンドウで開く
⑤「FaceBook」アプリを開く
⑥「We Chat」アプリを開く
⑦フローティング通知を制限する
⑧「Wi-Fi」のon/offの切り替え
⑨データSIMの切り替え
⑩タイマー
⑪ボイスチェンジャー機能
⑫視覚的な機能強化:「なし」「彩度調整」「明度調整」「明るさと彩度調整」
⑬ミラーリング
⑭アプリをフローティングウィンドウで開く





