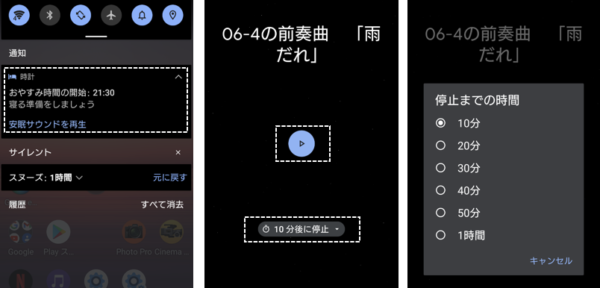「おやすみ時間モード」とは、「Digital Wellbeing」アプリに属する機能で、指定した時間帯に「サイレントモード」および「グレースケール」を有効にして、睡眠の質向上に図ろうとするねらいがあります。
さらに、時計アプリの「おやすみ時間」を利用できるようにすると、「おやすみ時間モード」のスケジュール設定から、寝る予定時刻の何分か前のリマインダーや寝る直前のサウンド設定ができるようになります。
※レビュー機種:【Xperia 5Ⅱ(XQ-AS42)】【Android 11】
※「時計」アプリのバージョン:6.4(361440548)
もくじ
1.「Digital Wellbeing」の「おやすみ時間モード」
1)初期設定
【設定】⇒【Digital Wellbeingと保護者による使用制限】⇒【おやすみ時間モード】をタップすると、
1回目は
・「サイレントモード」・「グレースケール」の有効/無効
・「おやすみ時間モード」を有効にするスケジュール
の初期設定ができます。
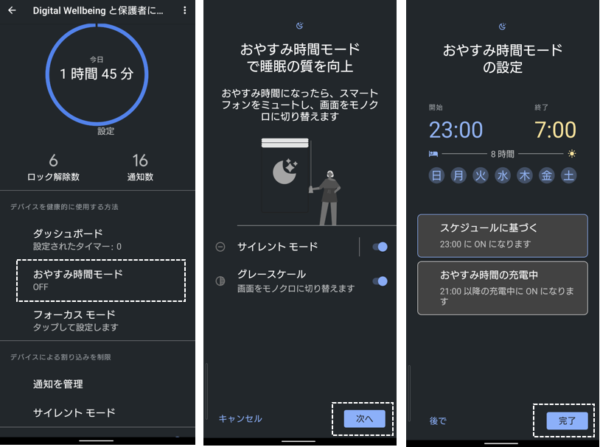
2)次回からの【おやすみ時間モード】画面
「おやすみ時間モード」を有効にする方法と、有効にしたときの「サイレントモード」「グレースケール」「画面を暗くしたままにする」の機能を有効にするかの設定の変更ができます。

| 有効にする方法 | 設定内容 |
|---|---|
| スケジュールを設定 | 開始時刻、終了時刻、曜日を設定します。 設定したスケジュールに従って、「おやすみ時間モード」が有効になります。 |
| おやすみ時間の充電中 | 開始時刻、終了時刻を設定します。 設定した時間帯に、充電しているとき「おやすみ時間モード」が有効になります。 |
| カスタマイズ | 有効にした場合 |
|---|---|
| サイレントモード | 「サイレントモード」が有効になります。 |
| グレースケール | 画面がグレーアウトされます。 |
| 画面を暗くしたままにする | AODが表示されなくなります。 |
2.「Digital Wellbeing」からの通知
「おやすみ時間モード」が有効中は、「Digital Wellbeing」からの通知が来ています。
ここから、「一時的に停止」や「オフ」にできます。

3.「おやすみ時間モード」を手動で有効にする
クイック設定パネルの「おやすみ時間モード」ボタンをタップすると、手動ですぐに「おやすみ時間モード」を有効にできます。
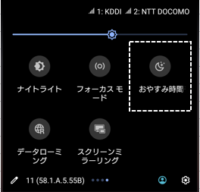
4.「時計」アプリの「おやすみ時間」を有効にする
・「時計」アプリを開いて、「おやすみ時間」タブをタップして【おやすみ時間】画面で「始める」をタップ。
・めざまし時刻とアラームを設定して、「次へ」をタップ。
・就寝時刻と「おやすみ時間モード」の設定をして「完了」をタップ。
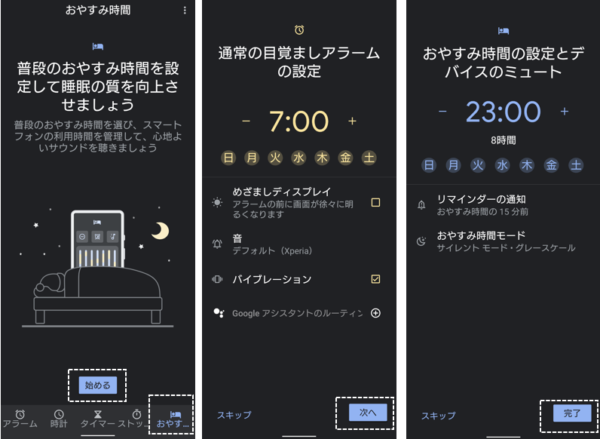
これにより、「Digital Wellbeing」の【おやすみ時間モード】画面から「開始時刻」「終了時刻」を設定しようとすると、「時計」アプリの「おやすみ時間」タブ画面に遷移して、リマインダー等の設定ができるようになります。
| 有効にする方法 | 開始時刻 | 終了時刻 |
|---|---|---|
| スケジュールを設定 | 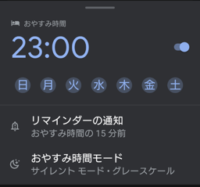 ・リマインダーの通知 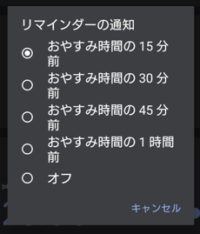 ・おやすみ時間モード タップすると、「Digital Wellbeing」の【おやすみ時間モード】画面に遷移します。 | 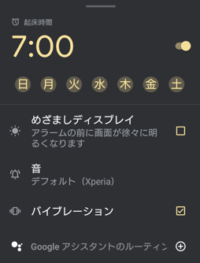 ・めざましディスプレイ 有効にすると、終了時刻に近づくと端末画面がだんだんと明るくなります。 ・音 アラーム音の設定ができます。 ・バイブレーション 有効にすると、アラームと同時に端末が振動します。 ・Googleアシスタントのルーティン アラーム解除後時のルーティンの設定ができます。 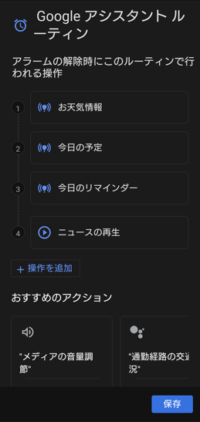 |
| おやすみ時間の充電中 |
※就寝時刻前の操作
・リマイダーを設定していると通知がくるので、「安眠サウンドを再生」をタップします。
・予め設定していたサウンドを何分間聴くか設定して、再生ボタンをタップします。