最近のAndroidスマホには、ゲームアプリをコントロールするブランド独自の機能(アプリ)が提供されてます。
※「Game enhancer」機能を無効にしたい場合はこちらをご覧ください。
例えば
・OPPO:ゲームスペース
・Galaxy:Game Launcher
・AQUOS:ゲーミングメニュー
・ASUS:Game Genie
・Xperia:Game enhancer
・Pixel:ゲームモード(ゲームダッシュボード)
等々があります。
※レビュー機種:【Xperia 5Ⅱ(XQ-AS42)】【Android 11】
※「Game enhancer」のバージョン:4.1.A.032
1.「Game enhancer」を開いたときの画面からできること
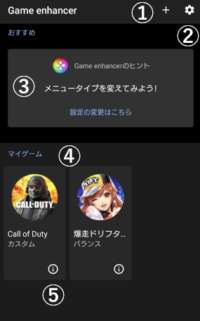
①「+」:タップすると、アプリを選択して、ゲームランチャーに追加できます。
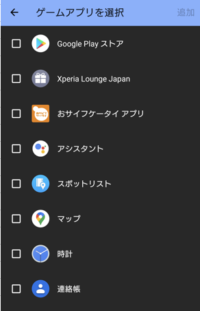
※ゲームアプリである必要はないみたいです。
②「歯車」:タップすると、「Game enhancer」の設定画面が開きます。※後述
③「おすすめ」:タップすると、「Game enhancer」の機能(ヒント)やおすすめゲームが表示されます。※設定で非表示にできます。
④「マイゲーム」:ダウンロードしたゲームアプリが自動的に格納されます。
・アプリアイコンをタップすると、そのアプリ(ゲーム)が起動します。
・アプリアイコンを長押しすると、そのアプリを「マイゲーム」から削除できます。
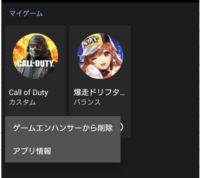
⑤「i」:そのアプリの「ゲームプロファイル」が開きます。
・歯車アイコンをタップすると、そのアプリ固有の設定ができます。※詳細は後述
・そのアプリの関連動画や「Game enhancer」で撮影したスクリーンショットや動画を見ることができます。
・3ドットメニューをタップすると、そのアプリを「マイゲーム」から削除できます。
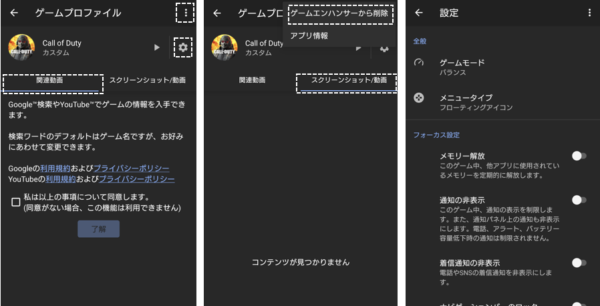
2.「Game enhancer」の全般設定
「Game enhancer」の起動画面で、歯車アイコンをタップすると、設定画面が開きます。
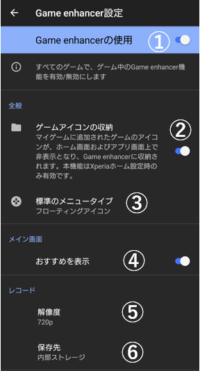
①「Game enhancer」を利用するかしないかの設定ができます。
②有効にすると、「Game enhancer」のマイゲームに格納したアプリは、ホーム画面(「Xperiaホーム」のみ)からそのアプリアイコンを削除できます。
③ゲーム中に表示するメニュータイプを選択できます。※詳細は後述
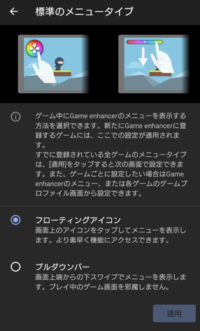
④有効にすると、「Game enhancer」の起動画面におすすめを表示できます。
⑤録画の解像度を設定します。
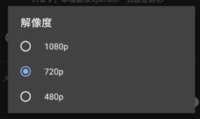
⑥録画の保存先を設定します。
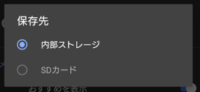
3.ゲームアプリごとの設定
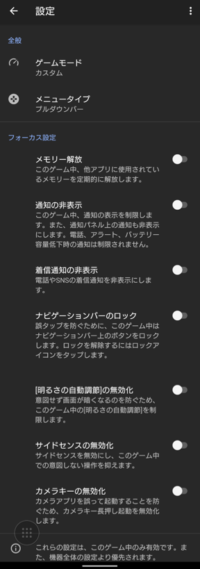
ここでの設定は、ゲームプレイ中に変更することができます。
ゲームモード
ゲームを快適にプレイできるよう「画面リフレッシュレート」「タッチ反応速度」「タッチ追従性」の設定ができます。
「パフォーマンス優先」「バランス」「省電力優先」は、それらの値が予め決まっていて、高パフォーマンス順であり、電池消費の大きい順でもあります。
「カスタム」は、「画面リフレッシュレート」「タッチ反応速度」「タッチ追従性」の値を個別に設定できるようになっています。
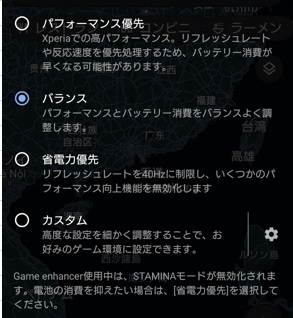
タッチエリアの最適化
画面が横向きのとき、タッチしても反応しないエリアを設定できます。

※ゲーム中のみ設定可能(後述)
VCマイクの最適化
ゲーミングヘッドセットのような、⼝元にマイクがあるヘッドセットでボイスチャットを⾏う際に、相⼿が⾳声を聞き取りやすくなります。
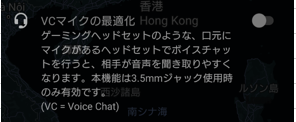
HSパワーコントロール
充電中の温度上昇によるパフォーマンスの低下とバッテリーの劣化を抑制します。

メニュータイプ
ゲーム中に表示するメニューの表示形態を設定できます。
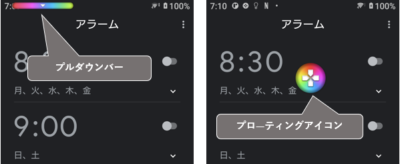
フォーカス設定
ゲーム中の誤操作防止や通知(音)制限ができます。端末全体の設定よりこちらの設定が優先されます。
・メモリー解放:他のアプリで使用されているメモリを定期的に開放します。
・通知の非表示:通知を非表示にします。
・着信通知の非表示:着信通知を非表示にします。
・ナビゲーションバーのロック:ナビゲーションバーをロックします。
・「明るさの自動調節」の無効化:「明るさの自動調節」を制限します。
・「サイドセンス」の無効化:「サイドセンス」を無効にします。
・「カメラキー」の無効化:ゲーム中の「カメラキー」の長押し起動を制限します。
4.ゲーム中の「Game enhancer」の使い方
「プルダウンバー」を下方向にスワイプするかまたは「フローティングアイコン」をタップすることで、ゲーム中に設定メニューとクイックアクセスを表示できます。
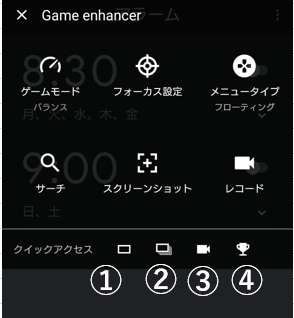
①スクリーンショットを撮影
②スクリーンショットを連続撮影
③録画開始
④コンペティションセットを有効にする
「ゲームモード」「フォーカス設定」「メニュータイプ」については、ここでしか設定できない項目を除いて、上記3.を参照してください。
タッチエリアの最適化
①画面を横向きにして、設定メニューを表示して、「ゲームモード」をタップして、さらに「タッチエリアの最適化」をタップします。

②「タッチエリアの最適化」を有効にします。

③画面下隅のタッチ無効エリアを設定します。
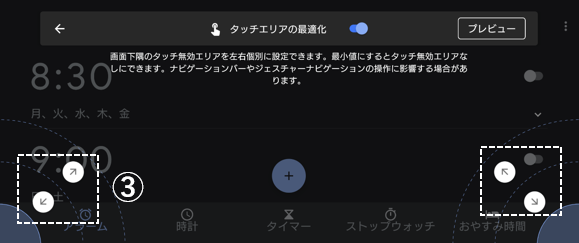
④「完了」をタップします。
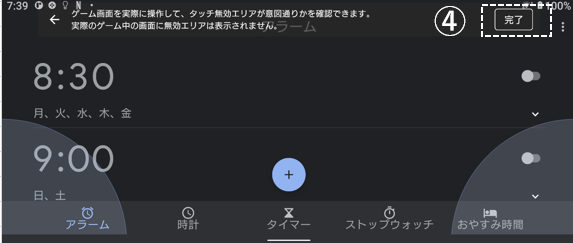
サーチ
そのゲームの情報をGoogle検索またはYouTubeで入手できます。
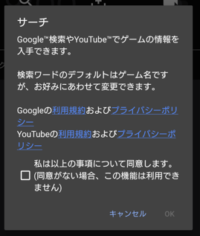
スクリーンショット
スクリーンショットの設定およびスクリーンショットを撮ります。
①バースト設定
②スクリーンショットを連続撮影(最大100枚)
③スクリーンショットを撮影
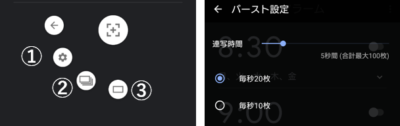
レコード
ゲームプレー中の画面や顔、解説などを録画できます。
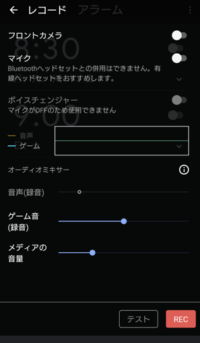
コンペティションセット
メモリー解放を除くフォーカス設定をまとめて有効にします。
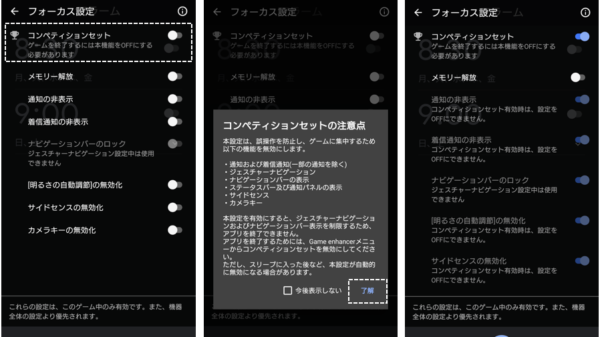
「Game enhancer」を無効にしたい場合は
1)「Game enhancer」を一切利用しない場合
デフォルトで、利用可能になっているので、ホーム画面上の「Game enhancer」アプリアイコンをタップ⇒アプリを開いて画面右上の「歯車」アイコンをタップ⇒【Game enhancer設定】画面で、「Game enhancerの使用」を無効にします。
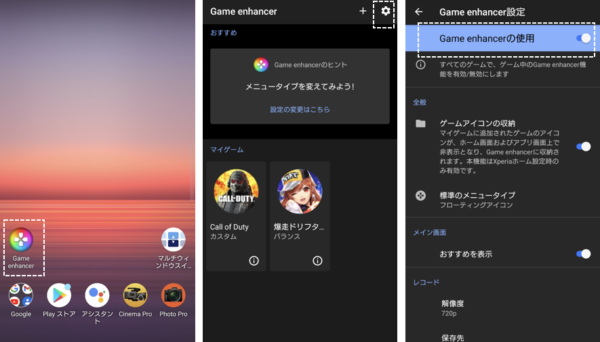
2)アプリごとに利用しない場合
ゲームアプリをインストールすると、自動的に「マイゲーム」に登録されてしまうので、削除したい場合は、「Game enhancer」アプリを開いて、「マイゲーム」にあるアプリアイコンを長押しして、「ゲームエンハンサーから削除」をタップします。

