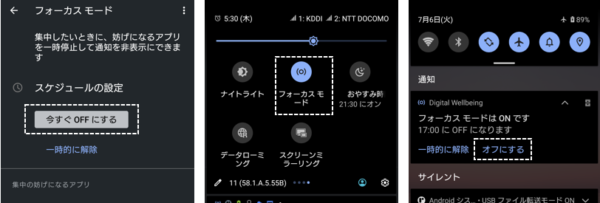「フォーカスモード」とは、仕事、勉学等何かに集中したいときに、その妨げになるであろうアプリ群を一時的に停止(起動不可、通知非表示)することができる機能です。
※レビュー機種:【Xperia 5Ⅱ(XQ-AS42)】【Android 11】
※「Digital Wellbeing」アプリのバージョン:1.0.372116326
もくじ
1.集中の妨げになるアプリを選択します。
・【設定】⇒【Digital Wellbeing と保護者による使用制限】⇒【フォーカスモード】をタップします。
・【フォーカスモード】画面になるので、集中の妨げになるアプリを選択します。
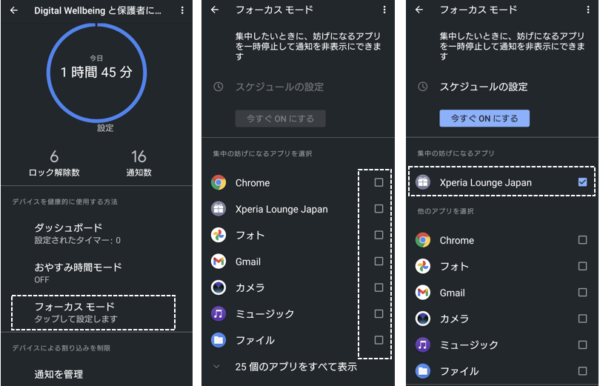
※「フォーカスモード」機能が開始されると、選択したアプリアイコンはグレーアウトされます。
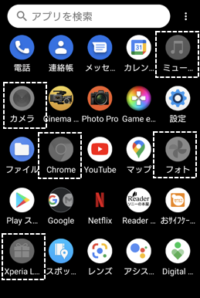
豆知識:一時停止できないアプリ
・電話
・設定
・Google Play
・Digital Wellbeing
2.「フォーカスモード」機能を開始する方法
1)「今すぐONにする」をタップ
集中の妨げになるアプリの選択したら、その場で「今すぐONにする」をタップして、「フォーカスモード」を有効にできます。
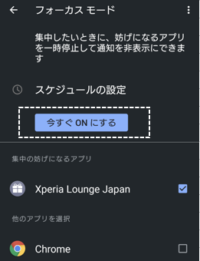
2)クイック設定パネルの「フォーカスモード」機能ボタンをタップ
集中の妨げになるアプリを選択済みの場合は、クイック設定パネルの「フォーカスモード」機能ボタンをタップすると、「フォーカスモード」を有効にできます。
もし、まだ集中の妨げになるアプリを選択していない場合は、「フォーカスモード」機能ボタンを長押しして、【フォーカスモード】画面を表示して、アプリの選択をします。
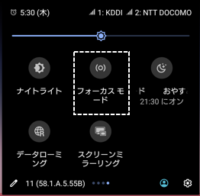
初期設定では、クイック設定パネルに「フォーカスモード」機能ボタンは、存在しないので追加する必要があります。
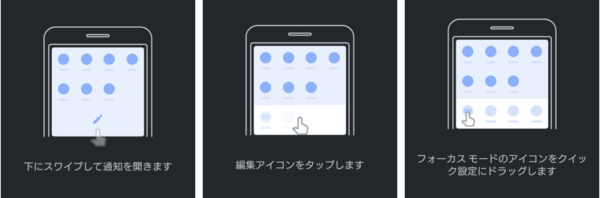
3)スケジュールを設定して自動的に開始する
【フォーカスモード】画面の「スケジュールの設定」をタップして、開始時刻、終了時刻および曜日の「設定」をします。
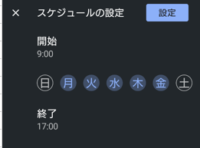
3.「フォーカスモード」機能を一時的に解除する方法
「フォーカスモード」機能が有効になっていると、「Digital Wellbeing」アプリから通知が来ているので、通知ドロワーの「一時的に解除」をタップして、一時的に解除する時間を選択します。
通知ドロワーには、再開時刻と「今すぐ再開」の操作指示が表示されます。
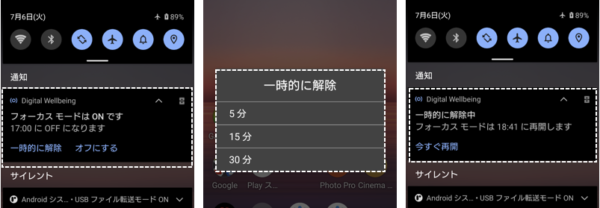
※もし、通知を消去してしまったら、【フォーカスモード】画面からでも、「一時的に解除」ができます。
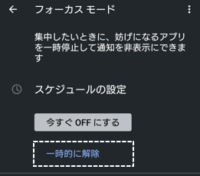
4.「フォーカスモード」機能を手動で終了する方法
開始したときの反対操作になります。
・【フォーカスモード】画面で、「今すぐOFFにする」をタップします。
・クイック設定パネルに「フォーカスモード」機能ボタンをタップします。
・通知ドロワーの「今すぐOFFにする」をタップします。