2枚のSIMカードを同時に利用することができる「デュアルSIM」仕様で、5G対応SIMフリーモデル『Xperia 5Ⅱ』が、2021/5/21にキャリア版から遅れること約6か月で発売になりました。
1.開封の儀

①本体
②箱
③スタートアップガイド
④重要なお知らせ
⑤保証書
「Xperia 5Ⅱ」を手に取った第一印象は、すごくスリムだなと感じました。
2.セットアップ
セットアップは、1回ですべての設定を完了させるか、2回に分けるか、または一旦完了させて個々にゆっくりと設定していくか、自由に選択できます。
ここでは、2回に分けてセットアップを一旦完了させて、あとで、個々にゆっくりを設定していくという方法を紹介します。
1)最初のセットアップ
電源ボタンを長押しして、「Xperia 5Ⅱ」のセットアップを始めます。
・しばらくすると、【ようこそ】の画面になるので、「開始」をタップします。
・【重要な情報】の画面になるので、内容を確認して、チェックを入れて「承諾」をタップします。
・【モバイルネットワークへの接続】画面になるので、「スキップ」をタップします。
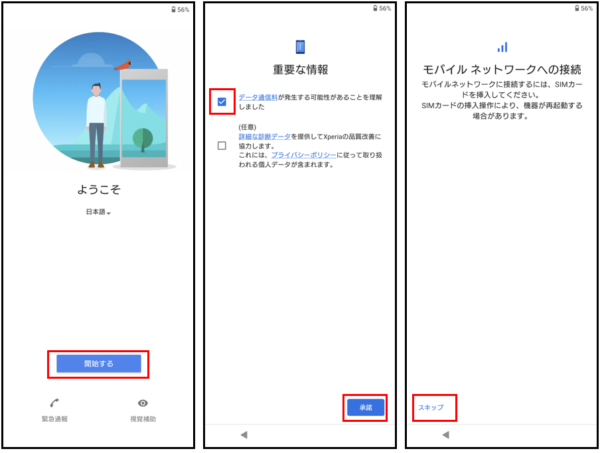
※Wi-Fi環境がない場合は、予めSIMカードを端末に挿入しておいて、アクセスポイントをセットすることになります。
・【Wi-Fiに接続】画面になるので、接続先を選択して、パスワードを入力します。
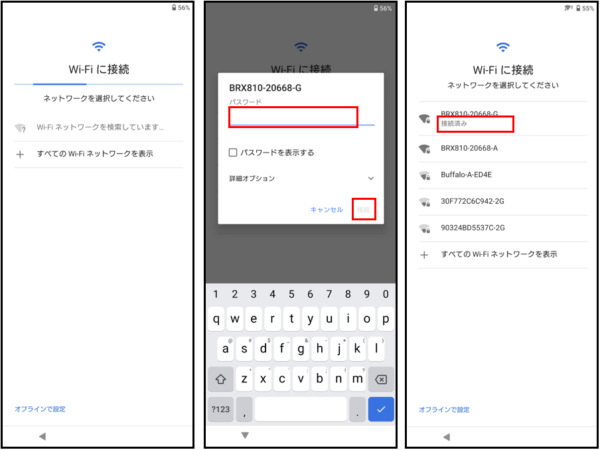
・Wi-Fiが接続できたら、【アプリとデータのコピー】画面になるので、【次へ】をタップします。
・【データの引き継ぎ】画面になるので、「コピーしない」をタップします。
※ここでコピー作業をしなくても、最初のセットアップ終了後に余裕をもって作業できます。
・【Googleアカウントのログイン】画面になるので、「スキップ」をタップします。※この作業も後からできます。

・【Googleサービス】画面になるので、「もっと見る」「同意する」をタップします。
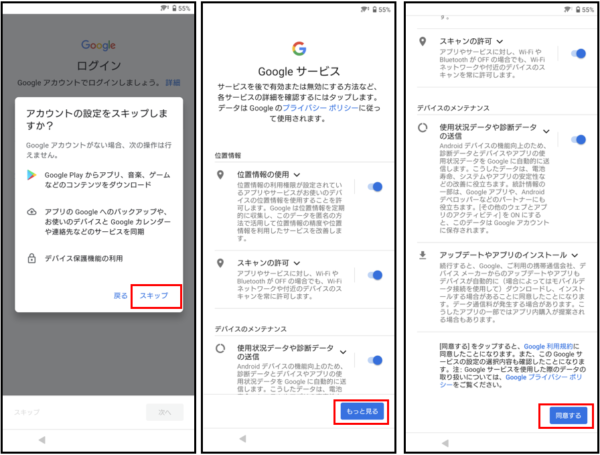
・【画面ロックの設定】画面になるので、「スキップ」をタップします。※この作業も後からできます。
・【セットアップを続行しますか?】の画面になるので、「続行」をタップします。
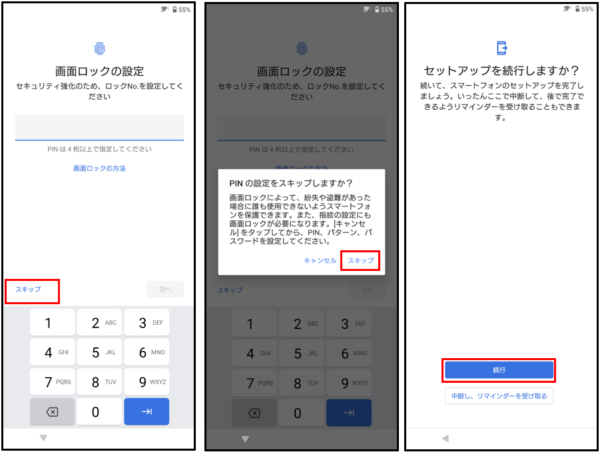
・Sony提供の【追加するアプリ】画面になるので、ここではすべてのチェックを外します。
・これで、【セットアップ完了!】画面になるので、「終了」をタップします。

・ホーム画面が表示されます。

これでセットアップは、一旦終了したことになります。途中スキップしたところがあるので、完了はしていませんが、最初に設定しておきたいことの作業ができるようになります。
2)セットアップを完了してください。
最初のセットアップで、途中スキップしたところが多々あるので、「セットアップを完了してください。」という通知が来ています。
この通知ドロワーをタップすると、再びセットアップが始まります。
※ここでも、すべてをスキップしてもいいし、落ち着いて個々の設定をしてもいいです。
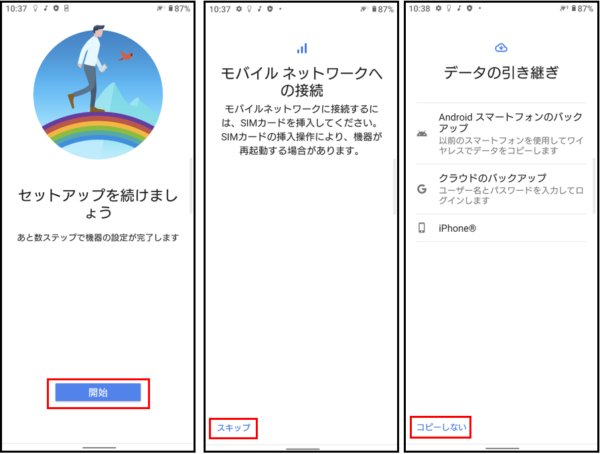
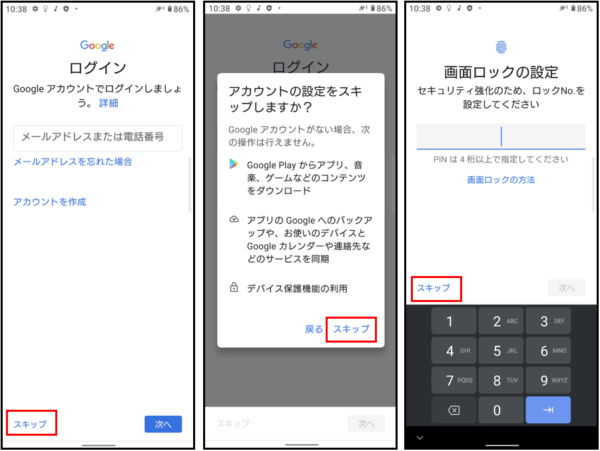
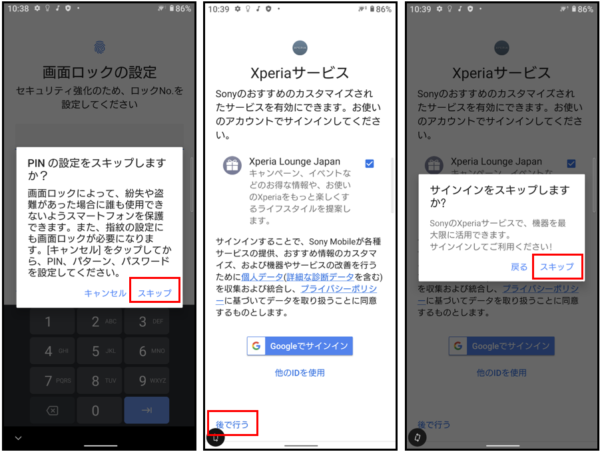
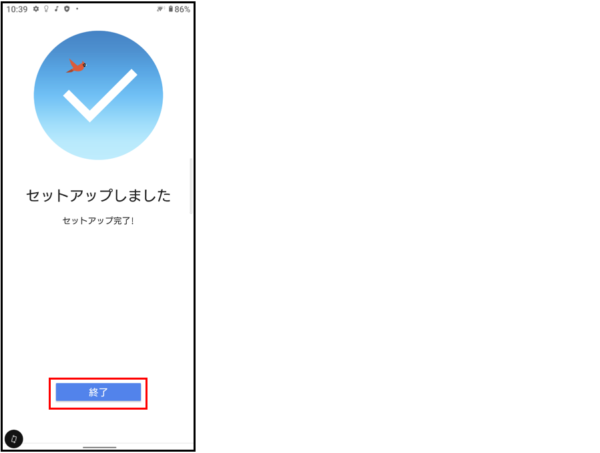
これで、「通知」は消去されます。
すべてスキップした場合、あとでゆっくり設定します。
3)モバイルネットワークへの接続
SIMカードを端末にセットして、アクセスポイント名(APN)を選択するか、一覧にないMVNOを利用する場合は、新しく登録します。
SIMフリー版は、2枚挿しできるので、通話専用SIM(多分新規サービスはないかも)+データ通信専用SIMとかいろいろな利用方法があると思います。
参考
こちらをご参照ください。
◆・【設定】⇒【ネットワークとインターネット】
4)Googleアカウントのログイン
5)データの引き継ぎ
Xperiaでは、4つの方法を提案しています。
6)画面ロックの設定
参考
こちらをご覧ください。
◆・【設定】⇒【セキュリティ】
3.設定画面
豆知識:設定画面の開き方
・ホーム画面またはドロワー画面の「設定」(歯車)アイコンをタップします。
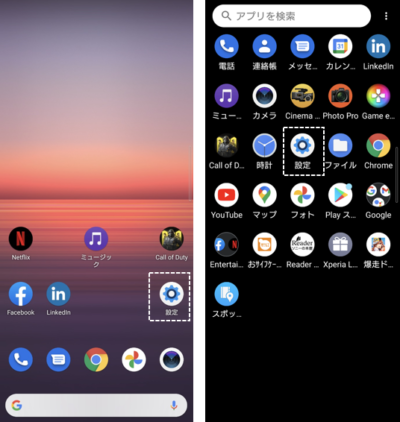
・「クイック設定パネル」を開いて、「設定」(歯車)アイコンをタップします。
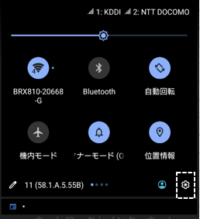
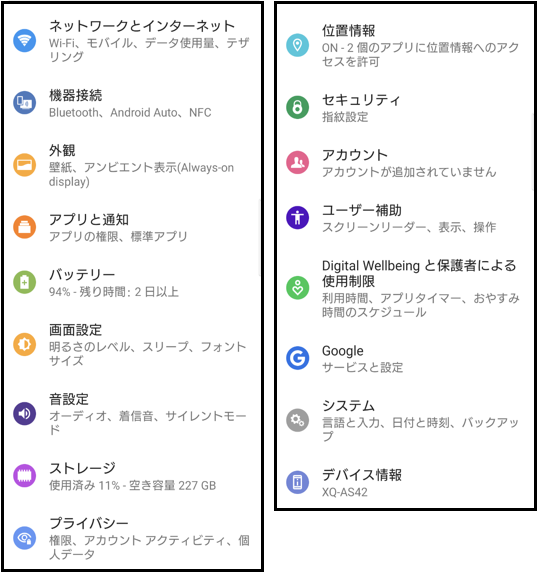
| 設定項目 | 内容 |
|---|---|
| ネットワークとインターネット | Wi-Fiやテザリング、機内モード、VPNなどネットワークやインターネットに関する設定ができます。 |
| 機器接続 Device Connection | Bluetoothやスクリーンミラーリングなど、他の機器との接続に関する設定ができます。 |
| 外観 Appearance | 壁紙など画面の表示に関する設定ができます。 |
| アプリと通知 Apps & Notifications | アプリ情報の確認や、通知や権限などの設定ができます。 |
| バッテリー Bettery | 電池残量などの確認や電池の消費を抑える設定、電池の寿命を延ばす設定ができます。 |
| 画面設定 Display | 画面の明るさや画面消灯(スリープ)など 画面表示に関する設定ができます。 |
| 音設定 Sound | 着信音や通知音の変更など、音に関する設定ができます。 |
| ストレージ Storage | ストレージの使用状況の確認など、ストレー ジに関する確認・設定ができます。 |
| プライバシー Privacy | アプリの権限の管理や通知内容の表示、Googleの自動入力サービスなどの設定ができます。 |
| 位置情報 Location | 位置情報に関する設定ができます。 |
| セキュリティ Security | 画面ロックや指紋の設定など、ロック画面とセキュリティに関する設定ができます。 |
| アカウント Accounts | オンラインサービスのアカウントの追加・管理や、データ同期に関する設定ができます。 |
| ユーザー補助 Accessibility | ユーザー補助のサービスや機能に関する設定ができます。 |
| Digital Wellbeingと保護者による使用制限 Digital Wellbeing & Parental Controls | 利用習慣の確認や、使用頻度を制限する設定などができます。 |
| Googleのアカウントおよびサービスに関する情報や設定の確認/変更/削除などができます。 | |
| システム System | 言語と入力、日付と時刻、バックアップ、リセットなどのシステムに関する設定ができます。 |
| デバイス情報 About Phone | 電話番号や電池状態などのさまざまな情報を確認できます。 |
4.スペック
| 製品名 (型番) | XQ-AS42 SIMフリー 2021/5/28発売 | |||
|---|---|---|---|---|
| システム情報 | CPU | Qualcomm® Snapdragon™ 865 5G Mobile Platform | ||
| OS | Android™ 11 | |||
| メモリ(RAM) | 8GB LPDDR4X | |||
| 内部ストレージ(ROM) | 128GB | |||
| ディスプレイ | 種類 | 有機EL シネマワイド™ディスプレイ | ||
| サイズ | 約6.1インチ | |||
| 解像度 | 2,520×1,080(FHD+) | |||
| 外装 | サイズ | 約158mm×約68mm×約8.0mm | ||
| 重さ | 約163g | |||
| 外部接続 | Bluetooth | Ver.5.2 | ||
| Wi-Fi規格 | IEEE802.11a/b/g/n/ac/ax | |||
| カメラ | 背面 | ①超広角:有効画素数 約1,220万画素 ②標準:有効画素数 約1,220万画素 ③望遠:有効画素数約1,220万画素 | ||
| 前面 | 広角:有効画素数約800万画素 | |||
| 電源 | バッテリー容量 | 4,000mAh | ||
| 通信方式 | 5G | 周波数 | n77/n78/n79 | |
| 4G | LTE | B1/B3/B4/B5/B7/B8/B12/B13/B17/B18/B19/B21/B26/B28/B38/B39/B40/B41/B42 | ||
| 3G | W-CDMA | B1/B5/B6/B8/B19 | ||
| インターフェイス | SIMカードスロット | nanoSIM×2 DSDV対応 DSDS対応 ※microSDXCカードスロットと排他利用 | ||
| 外部ストレージ | microSDXCカード(最大1TB) | |||
| USBポート | USB Type-C | |||
| イヤホンマイクロホンジャック | あり | |||
| GNSS | GPS、GLONASS、BeiDou、Galileo、QZSS(みちびき)対応 | |||
| NFC | カードエミュレーション | FeliCa | ○ | |
| Host Card Emulation | ○ | |||
| リーダー/ライター(R/W) | ○ | |||
| 生体認証 | 顔認証/指紋センサー | |||
| センサ | 近接センサー 照度センサー | |||
| 防水/防塵 | 防水 IPX5/IPX8 防塵 IP6X | |||




