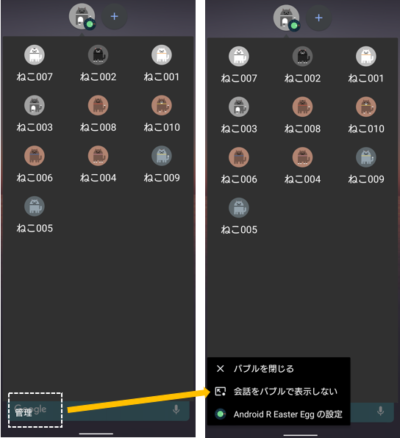イースターエッグの「ねこあつめ」ゲームができるのは、【Android 11】からですが、ブランド(端末メーカー)によってはこの機能が搭載されていない場合があります。
幸いにも「Xperia」は、「ねこあつめ」ゲームを楽しむことができます。
※レビュー機種:【XPeria 5Ⅱ(XQ-AS42)】【Android 11】
もくじ
1.「ねこあつめ」ゲームを楽しむための準備
1)イースターエッグを有効にします。
①【設定】の【デバイス情報】をタップします。
②【デバイス情報】画面で、【Android バージョン】をタップします。
③【Android バージョン】画面で、「Android バージョン」のところを素早く繰り返しタップ(連打)します。
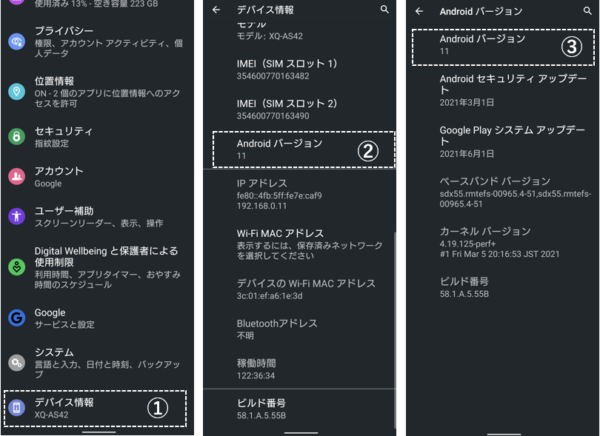
④緑色の文字盤がが表示されるので、【1】の位置にある〇を長押ししたまま時計回りに【10】の位置まで移動します。
⑤【10】の位置にきたら、そのまま【1】の位置まで戻します。
⑥これを3回繰り返すと【11】が表示されるので、そこまで移動すると、画面下に一瞬「ねこ」が表示されます。
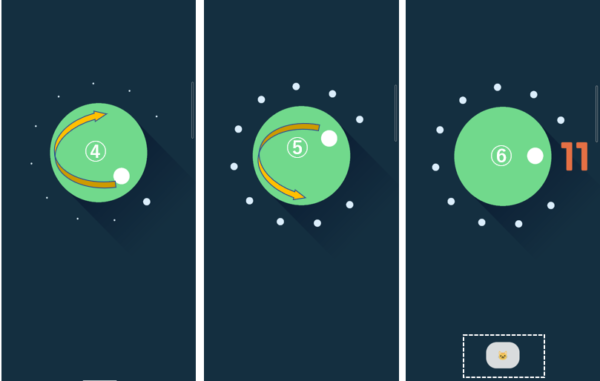
これで、イースターエッグが有効になります。
2)電源ボタンメニューにデバイスコントロールを表示できるようにします。
①【設定】の【システム】をタップします。
②【システム】画面で、【ジェスチャー】をタップします。
③【ジェスチャー】画面で、【電源メニュー】をタップします。
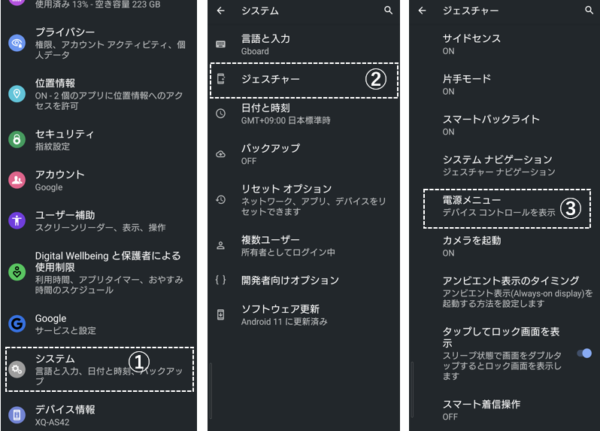
④【電源メニュー】画面で、【デバイスコントロール】をタップします。
⑤【デバイスコントロール】画面で、「デバイスコントロールを表示」を有効にします。
⑥電源ボタンを長押しすると、【電源ボタンメニュー】画面に「デバイスのコントロール」が表示されます。
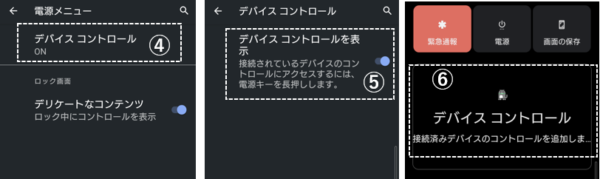
これで、準備完了です。
2.「ねこ」のコントロールを有効にする
①電源ボタンを長押しして、電源ボタンメニューを表示して、「デバイスのコントロール」をタップします。
②【コントロールを追加するアプリを選択】画面になるので、「Cats Controls」をタップします。
③【Cats Controls】画面になるので、「Water bubbler」「Toy」「Food bowl」をチェックして
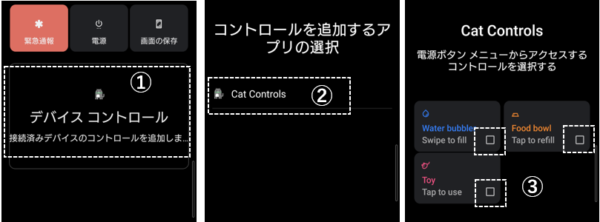
④「保存」をタップします。
⑤電源ボタンメニューに、「Cat Controls」が表示されます。
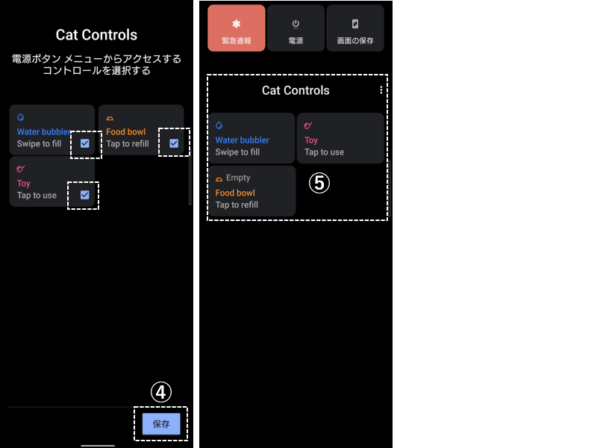
3.「ねこ」と遊ぶ
電源ボタンを長押しして、「Cat Controls」があることを確認して
・「Water bubbler」:スワイプして 0 ml⇒200 ml にします。
・「Toy」:タップして「ねこ」を引き寄せます。
・「Food bowl」:タップして Empty⇒Full にします。
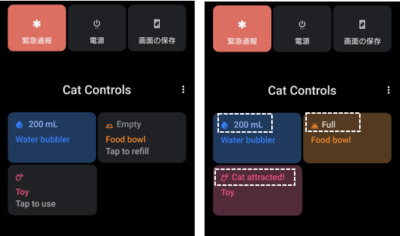
しばらくすると
①通知シェードの「会話」に「Android Neko」から通知が来ます。
②ここをタップすると、「バブル」表示できます。
③タップして、「ねこ」の名前を変更します。
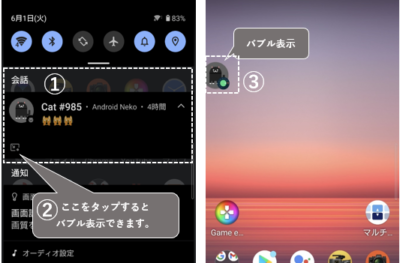
「バブル」を表示するには設定が必要です。
【設定】⇒【アプリと通知】⇒【通知の設定】⇒【バブル】⇒「アプリにバブルの表示を許可」を有効にします。
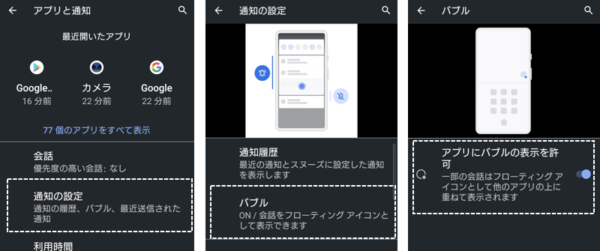
※「ねこ」は、どんどん増えていきます。