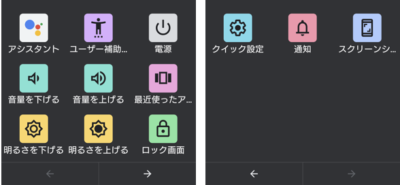【Xperia 5Ⅱ】には、ハードキー(ボタン)が、右側面の上から「音量(大/小)」「電源」(=指紋センサー)「Googleアシスタント」「カメラ」と4つあります。
【Android 11】⇒【Android 12】による変更
・スリープ状態またはアンビエント表示で「音量」または「カメラ」ボタンを押下すると、ロック画面を表示できます。(※要設定)
・電源ボタンメニュー:(追加)⇒「ロックダウン」、(削除)⇒「画面の保存」「デバイスコントロール」
・ゲーム中、カメラキーに「Game enhancer」の機能を割り当てることが可能に。
※レビュー機種:【Xperia 5Ⅱ(XQ-AS42)】【Android 11】および【Android 12】
| ハードキー | 操作 | 端末の状態 | 動作 | 設定 | 代替操作 |
|---|---|---|---|---|---|
| 電源 | 押下 | 画面オフ | ロック画面を表示 ※指紋を登録している場合は、ロック解除 | 不要 | 画面をダブルタップ |
| 画面オン | 画面オフ | 不要 | ユーザー補助機能メニュー(*1)で「ロック画面」をタップ | ||
| 通話時 | 通話を終了 | 要*2 | 通話中画面の受話器マークをタップ | ||
| 長押し | 電源オフ | 端末を起動 | 不要 | なし | |
| 画面オン | メニュー表示*3 ・緊急通報 ・電源を切る ・再起動 ・ロックダウン ・デバイスコントロール | 不要 | ユーザー補助機能メニュー(*1)から「電源」をタップ | ||
| 連続2回押下 | 画面オフ | カメラを起動 | 要*4 | ※カメラを起動する方法は、他にもいろいろとあります。 | |
| 音量 (大/小) | 押下 | 画面オフ | ロック画面を表示 | 要*11 | 画面をダブルタップ |
| 画面オン | 音量調節バーを表示(*5) ・マナーモードの切替 ・メディアの音量調整 ・音設定 | 不要 | ユーザー補助機能メニュー(*1)で「音量」をタップ | ||
| 通話時 | 通話音量の調整 | 不要 | |||
| アラーム時 | (次から選択) 音量の調整 /スヌーズ /解除 | 要*6 | |||
| カメラ起動時 | (次から選択) /ズーム※ /音量 シャッター※ | 要*7 | ※カメラ起動画面からも可能 | ||
| 電源+ 音量(大) | 同時押下(約9秒間) | 画面オン | 強制シャットダウン | 不要 | |
| 電源+ 音量(小) | 同時押下 | 画面オン | スクリーンショットを撮る | 不要 | ユーザー補助機能メニューで「スクリーンショット」をタップ |
| 音量(大)+音量(小) | 同時押下(3秒間) | 画面オン | ユーザー補助機能を起動 | 要*8 | |
| Googleアシスタント | 押下 | 電源オン | Googleアシスタントを起動 | 不要 | ※Googleアシスタントを起動する方法は、他にもいろいろとあります。 |
| カメラ | 長押し | 画面オン | (次から選択) ・カメラアプリの起動 ・カメラの起動&静止画撮影 ・Photography Proの起動 ・OFF | 要*9 | ※カメラを起動する方法は、他にもいろいろとあります。 |
| 半押し | カメラ起動時 | ピントを合わせる | 不要 | ||
| 押下 | 画面オフ | ロック画面を表示 | 要*11 | 画面をダブルタップ | |
| カメラ起動時 | シャッター | 不要 | |||
| ゲームアプリ起動時 | ・「Game enhancer」のメニュー画面を表示/非表示 ・[タッチエリアの最適化]のオン/オフ | 要*12 | |||
| 押し続ける | カメラ起動時 | 連写 | 要*10 |
(*1)ユーザー補助機能メニュー
(*2)設定方法
【設定】⇒【ユーザー補助】⇒「電話ボタンで通話を終了」を有効にします。
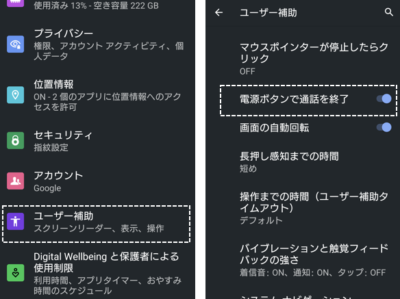
(*3)電源ボタンメニュー
・【Android 11】
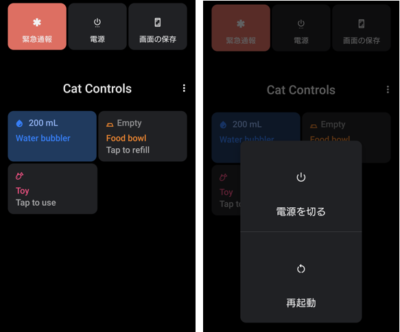
・【Android 12】
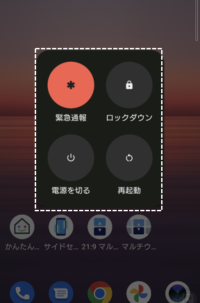
「ロックダウン」とは
「電源ボタンメニュー」の「ロックダウン」ボタンをタップすると、「ロックダウン」モードが有効になって、端末はロック画面になります。
「指紋認証」や「Smart Lock」によるロック解除ができなくなり、ロック画面での通知シェードも非表示になっています。
ロック解除するには、「PIN」「パスワード」「パターン」のいずれかを入力することになります。
ロック解除すると「ロックダウン」モードも解消されます。
(*4)設定方法
【設定】⇒【システム】⇒【ジェスチャー】⇒【カメラを起動】⇒「カメラを起動」を有効にします。

(*5)音量調節バー
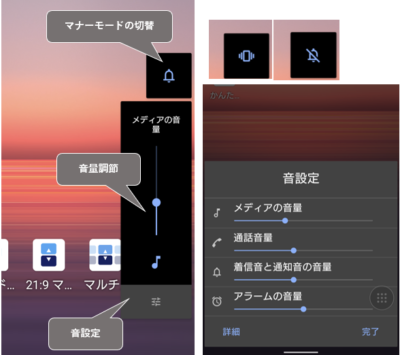
(*6)設定方法
「時計」アプリ起動⇒「アラーム」タブ画面⇒3ドットメニューボタン⇒【設定】⇒【音量ボタン】

(*7)設定方法
「カメラ」アプリ起動⇒「歯車」アイコン⇒【音量キーの設定】
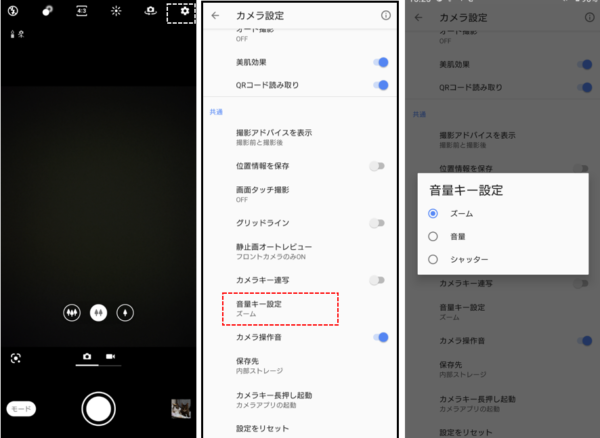
(*8)設定方法
・「ユーザー補助機能メニュー」の場合
【設定】⇒【ユーザー補助】⇒【ユーザー補助機能メニュー】⇒【ユーザー補助機能メニューのショートカット】⇒「音量キー長押し」を選択
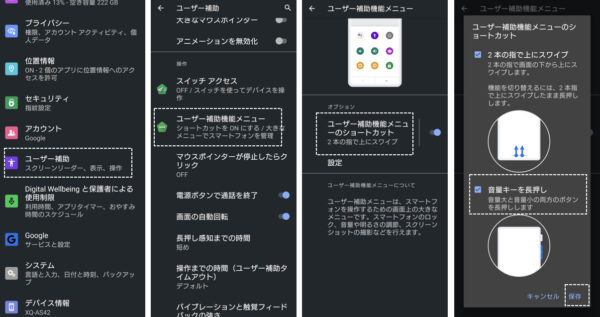
(ロック画面でも有効にする場合)
【設定】⇒【ユーザー補助】⇒「ロック画面からのショートカット」を有効にします。

※ただし、「ユーザー補助機能メニュー」は対象外です。
(*9)設定方法
【カメラの設定】⇒【カメラキー長押し起動】

(*10)設定方法
【カメラの設定】⇒「カメラキー連写」を有効にします。
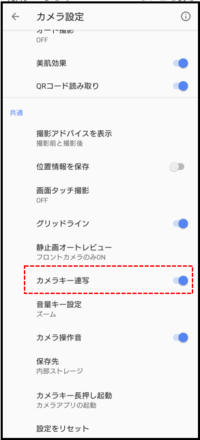
(*11)設定方法
【設定】⇒【システム】⇒【ジェスチャー】⇒「キー操作で画面を点灯」を有効にします。
または、【設定】⇒【画面設定】⇒【ロック画面】⇒「キー操作で画面を点灯」を有効にします。
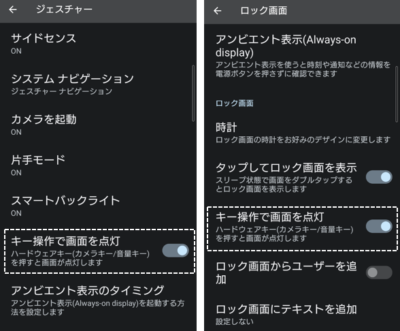
(*12)設定については、こちらを参照ください。