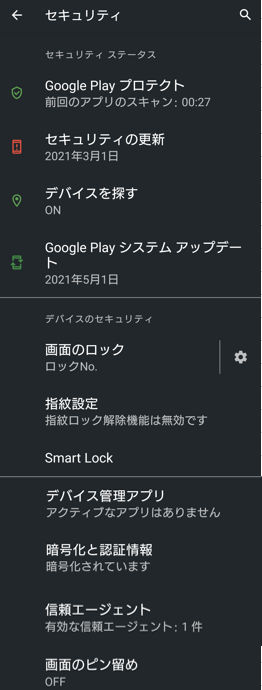※レビュー機種:【Xperia 5Ⅱ(XQ-AS42)】【Android 12(58.2.A.10.33)】
【Android 11】⇒【Android 12】による変更
画面ロックや指紋の設定など、ロック画面とセキュリティに関する設定ができます。
もくじ
・【設定】⇒【セキュリティ】
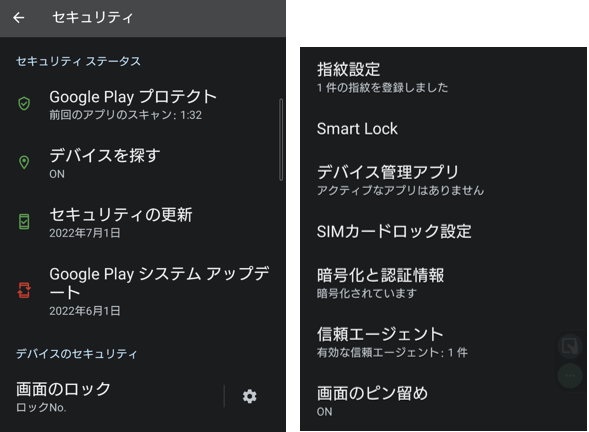
| 設定項目 | 内容 |
|---|---|
| Google Playプロテクト | 有効にすると、アプリをインストールするときのチェックやデバイスを定期的にスキャンして、セキュリティ上の脅威を確認することができます。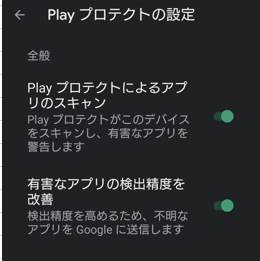 ※初期設定:有効 |
| セキュリティの更新 | 「セキュリティアップデート」の確認と更新ができます。 |
| デバイスを探す | 「デバイスを探す」を有効にしておくと、端末を紛失した場合に見つけることができます。 ★グーグルサポート参照 |
| Google Play システムアップデート | Google Play システムアップデートの確認と更新ができます。 |
| 画面のロック | 画面ロックの解除方法を「パターン」/「ロックNo.」/「パスワード」から選択して設定することができます。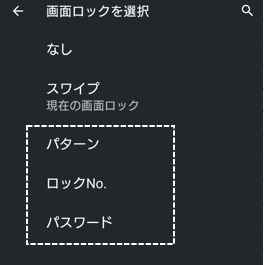 |
| 指紋設定 | 画面ロックの解除方法に「パターン」/「ロックNo.」/「パスワード」のいずれかを設定している場合に、指紋認証登録が可能になります。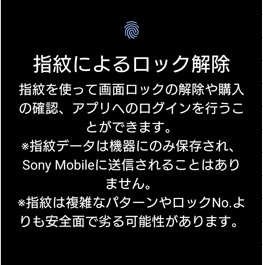 |
| Smart Lock | 画面ロックの解除方法に「パターン」/「ロックNo.」/「パスワード」のいずれかを設定している場合に、自動的にロックを解除する条件を設定できます。 |
| デバイス管理アプリ (Device admin apps) | リモートで実行するために必要な権限を与えるAndroidの機能です。 例えば、「デバイスを探す」アプリを有効すると、リモートロックやデータの完全削除ができるようになります。  |
| 暗号化と認証情報 | |
| 信頼エージェント (Trust agents) | 「Smart Lock」機能を有効にします。 |
| 画面のピン留め | 有効にすると、最近のタスク画面(履歴画面)で、アプリアイコンをタップしたときに「画面のピン留め」が表示されて、アプリのピン留めができるようになります。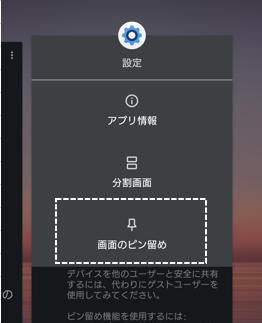 |
・【設定】⇒【セキュリティ】⇒【画面のロック】
画面ロックの解除方法を「パターン」/「ロックNo.」/「パスワード」から選択して設定します。
(例)「ロックNo.」
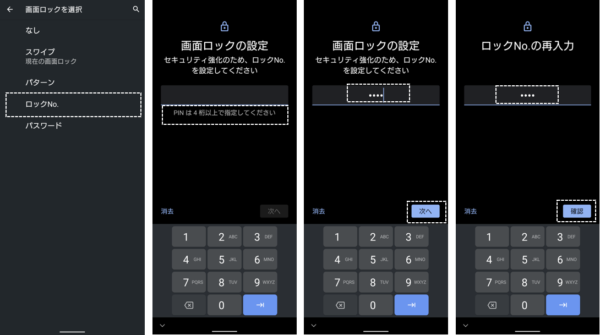
・【設定】⇒【セキュリティ】⇒【画面のロック】の設定アイコンタップ

| 設定項目 | 内容 |
|---|---|
| パターンを表示する | 有効にすると、パターン入力時にパターン(ドット)を表示します。 |
| 画面消灯後にロック | 画面が消灯してから自動で画面ロックがかかるまでの時間を設定できます。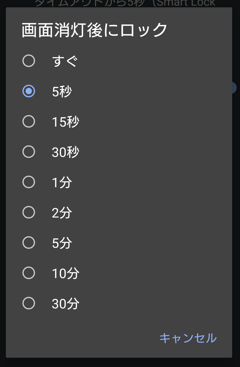 |
| 電源ボタンですぐにロックする | 有効にすると、電源ボタンを押して画面を消灯したとき、すぐに面面ロックがかかるようにできます。 |
・【設定】⇒【セキュリティ】⇒【暗号化と認証情報】
| 設定項目 | 内容 |
|---|---|
| スマートフォンの暗号化 | 内部ストレージは暗号化されています。 |
| SDカードの暗号化 |  |
| ストレージ のタイプ | 認証情報ストレージのタイプを表示します。 |
| 信頼できる認証情報 | 信頼できるCA証明書を表示します。 |
| ユーザー認証情報 | ユーザー認証情報を管理します。 |
| 証明書のインストール | 証明書をインストールします。 |
| 認証ストレージの消去 | 認証情報ストレージに保管したすべての証明書や認証情報を削除します。 |
【参考】【Android 11】の設定画面