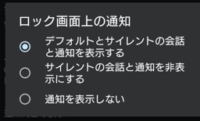Always On Display(アンビエント表示)とは、端末がスリープ状態のときに、画面を真っ暗なままにしておくのではなく、指定したタイミングで「時刻」や「通知」等を画面に表示する機能です。
※レビュー機種:【Xperia 5Ⅱ(XQ-AS42)】【Android 11】および【Android 12】
もくじ
1.「Always On Display」でできること
「Always On Display」から、「日時」「通知アイコン」「電池残量(%)」および再生中の音楽情報の確認ができます。

1)時計デザインの選択
時刻を確認するのに、お好みの時計デザインが選択できます。(ロック画面に表示される時計デザインと同じになります。)
①【設定】⇒【画面設定】をタップします。
②【画面設定】画面で、【ロック画面】をタップします。
③【ロック画面】で、【時計】をタップします。
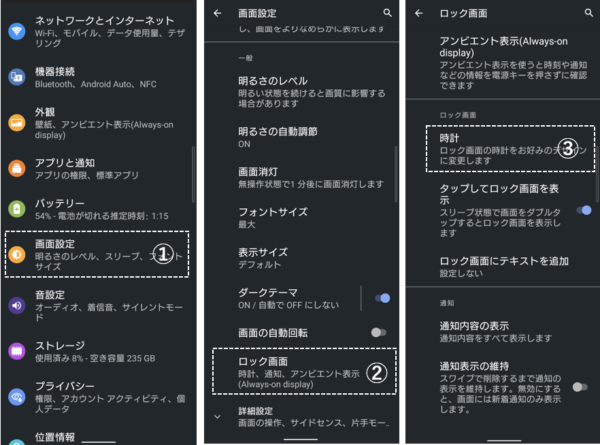
④5つあるデザインからお好みのものを選択できます。
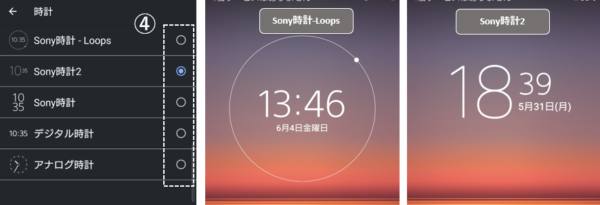

2)通知の表示
「Always On Display」で、通知を受信しているアプリアイコンの確認ができます。
まず、「Always On Display」で、確認する通知の種類(セクション)を選択します。(ロック画面に表示される通知の種類と同じになります。)
①【設定】⇒【アプリと通知】をタップします。
②【アプリと通知】画面で、【通知の設定】をタップします。
③【通知の設定】画面で、【ロック画面上の通知】をタップします。
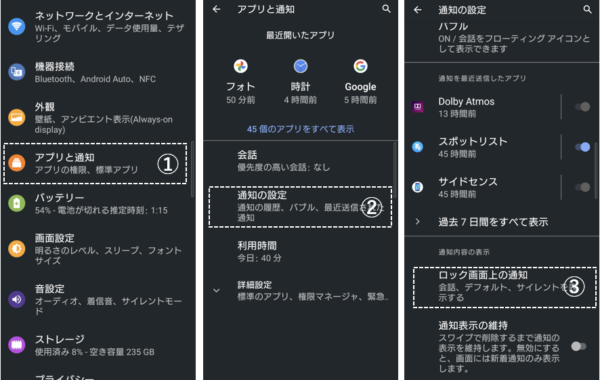
④「会話、通知、サイレントを表示する」または「サイレントの会話と通知を非表示にする」を選択します。
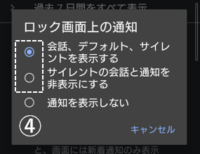 | 【Android 12】の場合は 【設定】⇒【通知】⇒【ロック画面上の通知】 |
また、新しい通知を受信したときに、スリープ状態から復帰(画面点灯)して通知(アプリアイコンが点滅)が確認できるようになります。
⑤【ロック画面】で、【アンビエント表示(Always On Display)】をタップします。
⑥【アンビエント表示】画面で、「新しい通知」を有効にします。
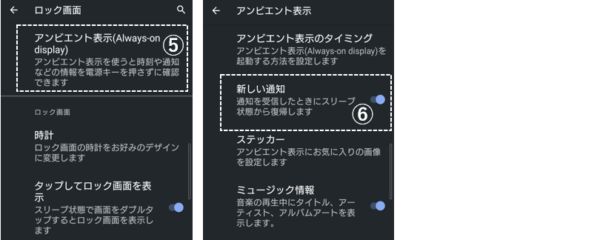
3)再生中の音楽情報を表示
音楽を再生中に、そのタイトル、アーティスト、アルバムアートを「Always On Display」に表示できます。
【アンビエント表示】画面で、「ミュージック情報」を有効にします。
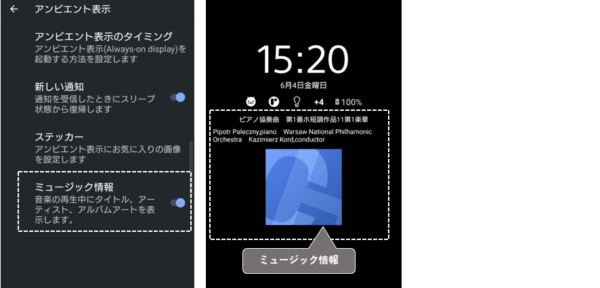
2.「Always On Display」を表示するタイミング
【アンビエント表示】画面で、【アンビエント表示のタイミング】をタップして、
・「常に有効」
・「スマート表示」
・「機器を持ち上げたときに起動」
・「OFF」
から選択します。
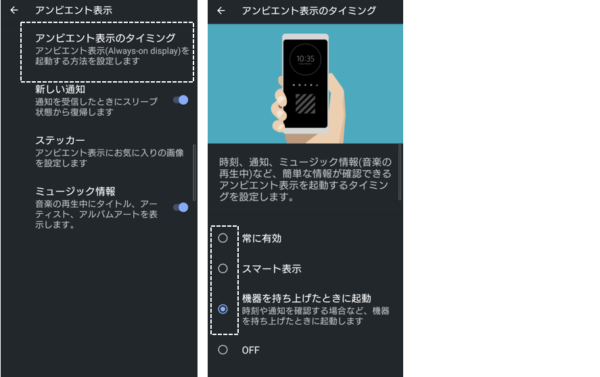
3.「Always On Display」に画像(ステッカー)を表示
「Always On Display」に画像(ステッカー)を表示することができます。
【アンビエント表示】画面で、【ステッカー】をタップして、表示したい画像を選択します。
写真からも選択可能です。
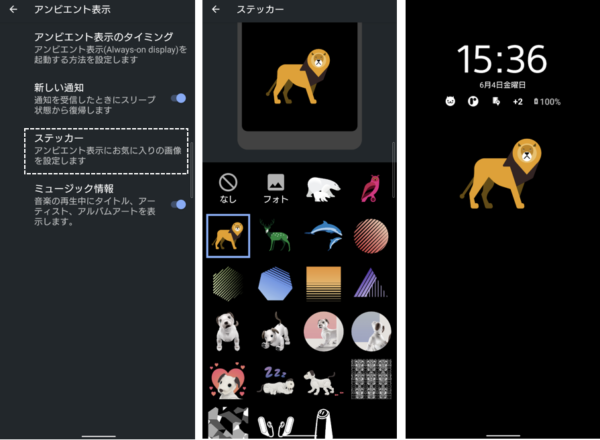
ただし、再生中の音楽情報を表示するようにしている場合は、そちらが優先になるようです。