「サイドセンス」は、画面の端にあるサイドバー上を操作(ダブルタップ、上または下方向にスワイプ)することで、「サイドセンスメニュー」あるいは「マルチウィンドウメニュー」を開いて、そこからアプリの起動(同時に2つのアプリ起動も可能)、設定のトグル、機能呼び出し等ができるXperia独自の便利機能です。
最新バージョンについてはこちらを参照
「サイドセンス」機能が利用できないとき
・端末を横画面で表示しているとき
・着信中/発信中/通話中
・「カメラ」アプリを起動しているとき
・「時計」アプリを起動しているとき
※レビュー機種:【Xperia 5Ⅱ(XQ-AS42)】【Android 11】
もくじ
1.サイドセンスバーの位置決め等のカスタマイズ
1)位置決め
初期設定では、画面の右端やや上方寄りに「サイドセンスバー」が位置しています。
この位置は、「サイドセンスバー」上を長押しして、ドラッグ&ドロップすることで、画面上のどの位置にも移動することができます。
画面の端に位置するときは、「バー」表示され、画面上に位置するときは、「アイコン」表示されます。
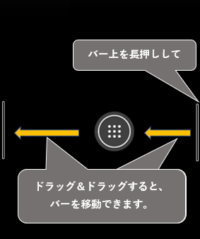
2)「バー」表示のカスタマイズ
①【設定】⇒【画面設定】⇒【サイドセンス】で、「サイドセンス」の設定画面を開きます。
②「サイドセンスバーの操作範囲」をタップして、
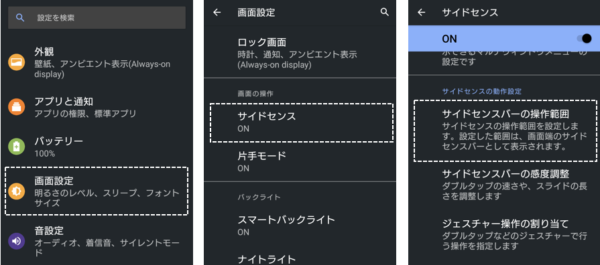
③画面のどちらの側面にバーを配置するかと
④「長さ」「透明度」「位置」の設定ができます。
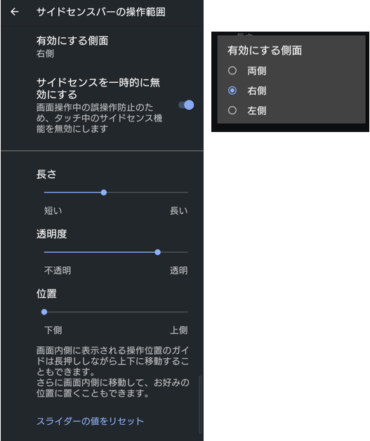
3)「アイコン」表示のカスタマイズ
「アイコン」表示の場合は、「透明度」だけ設定できます。
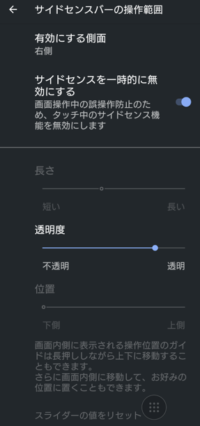
4)感度調整
【サイドセンス】の設定画面で、「サイドセンスバーの感度調整」をタップして、ジェスチャー(ダブルタップ、スワイプ)の感度調整ができます。
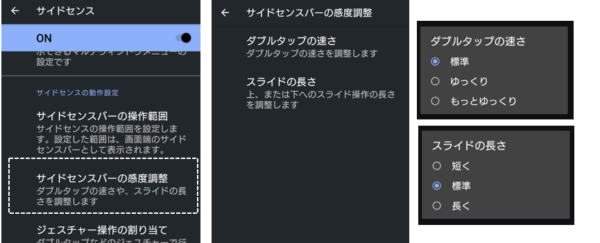
2.サイドセンスバーでのジェスチャー操作
初期設定では、サイドセンスバー(「バー」または「アイコン」)上を「ダブルタップ」することで「サイドセンスメニュー」を開き、「上方向にスワイプ」することで「マルチウィンドウメニュー」を開く設定になっています。
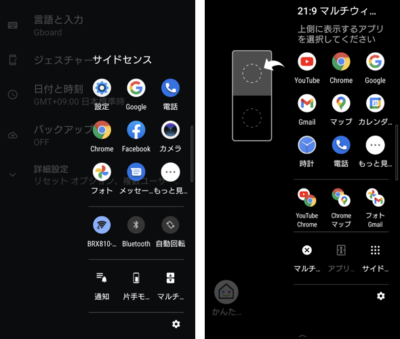
この設定はカスタマイズできます。
【サイドセンス】の設定画面で、「ジェスチャー操作の割り当て」をタップして、「ダブルタップ」「上スライド」「下スライド」の各ジェスチャーに、次の機能を割り当てることができます。
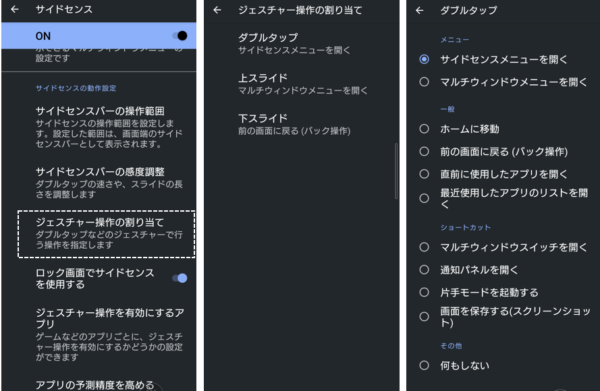
「サイドセンスメニューを開く」と「マルチウィンドウメニューを開く」は外せないので、あと一つ何を設定するか悩みどころです。個人的には「スクリーンショット」かなと思います。
【Android 12】にバージョンアップすると、「アプリ/ショートカットを起動する」が追加になります。
3.「サイドセンスメニュー」のカスタマイズ
サイドセンスメニューは、使用状況から予測される8つのアプリと3つのクイック設定、さらに3つのショートカット(「通知」「片手モード」「マルチウィンドウ」)で構成されています。
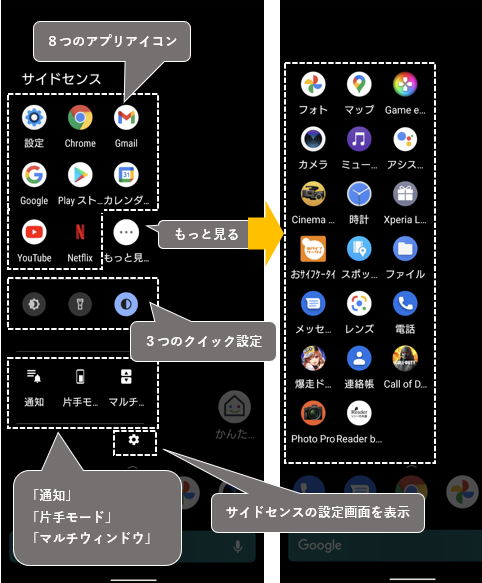
8つのアプリは、自分好みに固定することもできます。ただし、8つ未満の場合、残りの部分は予測されるアプリで埋められます。
1)アプリの追加
①【サイドセンス】の設定画面で、「サイドセンスメニュー設定」をタップします。
②【サイドセンスメニュー設定】画面になるので、「アプリの追加」をタップして、
③追加したいアプリを選択していきます。
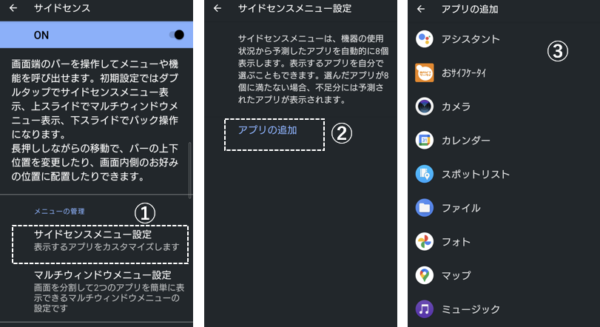
2)アプリの削除
①【サイドセンスメニュー設定】画面で、3ドットメニューボタンをタップして
②「削除」をタップします。
③削除したいアプリをチェックして、
④ゴミ箱アイコンをタップします。
⑤確認のダイアログボックスが開くので、「OK」をタップします。
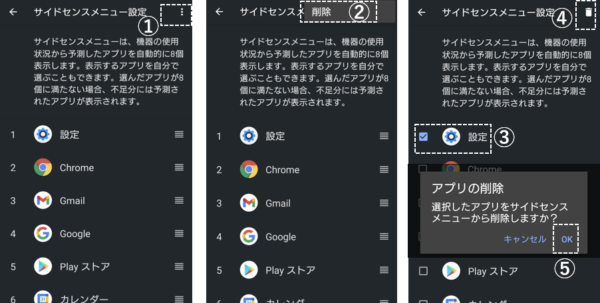
3)アプリの並べ替え
【サイドセンスメニュー設定】画面で、アプリの右端にある「≡」を長押しして上下にドラッグ&ドロップで並び順を変更できます。

4.「マルチウィンドウメニュー」の使い方とカスタマイズ
マルチウィンドウは、その名のとおり端末の画面を2つに分割して、上側の画面と下側の画面で同時に別々のアプリを開くことができます。
マルチウィンドウメニューは、その実現をより簡単にできるようサポートしてくれます。
1)上下の画面に表示するアプリを選択して分割画面にする方法
①「マルチウィンドウメニュー」を開いて
②上側の画面に表示したいアプリをタップします。
③同様に、下側の画面に表示したいアプリを選択します。
(④表示したいアプリがない場合は、「もっと見る」をタップして、アプリ一覧から選択します。)
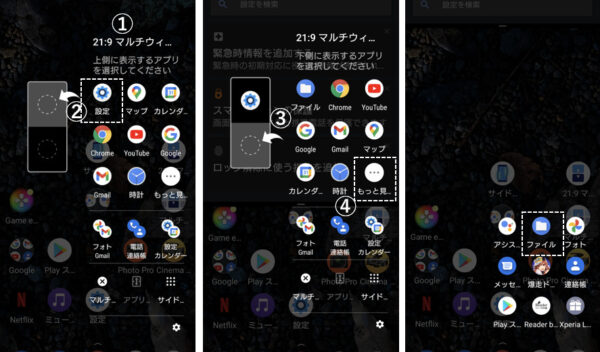
これで、分割画面の完成です。
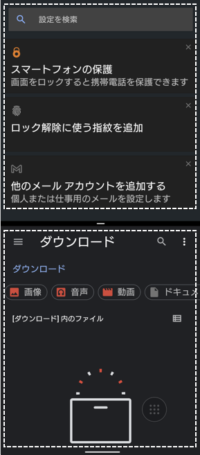
2)アプリペアをタップして分割画面にする方法
「マルチウィンドウメニュー」を開くと、アプリ一覧の下に2つのアイコンが重なっているアプリペアが3つ表示されています。
これらの1つをタップすると、分割画面ができます。
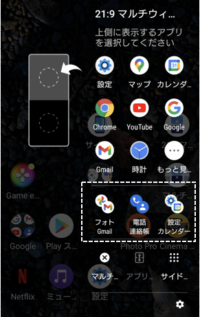
3)アプリペアの設定方法
アプリペアは、使用状況から予測される2つのアプリが自動的にセットされていますが、ユーザーがその組み合わせをカスタマイズすることができます。
①【サイドセンス】の設定画面で、「マルチウィンドウメニュー設定」をタップします。
②【マルチウィンドウメニュー設定】画面で、「ペア設定」をタップします。
③【ペア設定】画面で、「ペアを追加」をタップします。
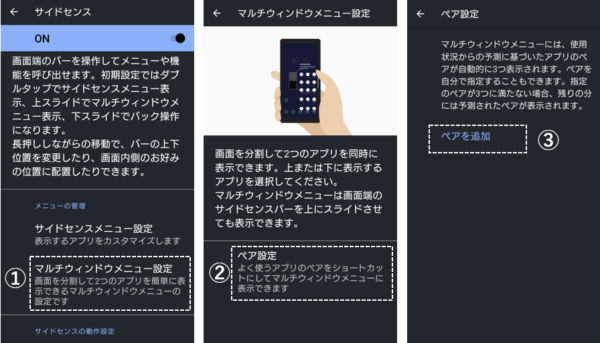
④【ペアを追加】画面で、画面上側のアプリをタップします。
⑤アプリ一覧から、上側に表示するアプリを選択します。
⑥【ペアを追加】画面に戻るので、同様に下側に表示するアプリを選択します。
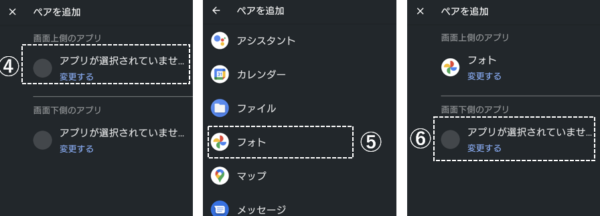
⑦「保存」をタップすると
⑧ペア設定が完了します。
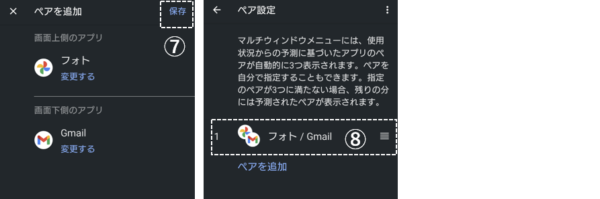
※さらに設定したい場合は、「ペアを追加」をタップします。
4)アプリペアの解消方法
①【ペア設定】画面で、3ドットメニューボタンをタップして
②「削除」をタップします。
③削除したいアプリペアをチェックして、
④ゴミ箱アイコンをタップします。
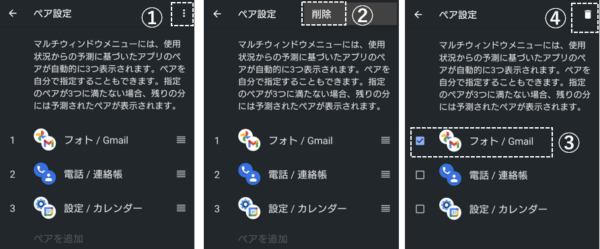
⑤確認のダイアログボックスが開くので、「OK」をタップします。
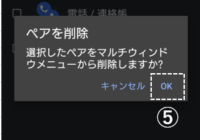
5)その他の「マルチウィンドウメニュー」の使い方

①タップすると、分割画面が解消されて、上側の画面にあるアプリが全画面表示されます。
②タップすると、上下アプリが入れ替わります。
③タップすると、サイドセンスメニューが開きます。下側のアプリを切り替えるときに便利です。
④タップすると、【マルチウィンドウメニュー設定】画面が開きます。
参考
分割画面での操作に関する詳細についてはこちらをご覧ください。
◆マルチウィンドウ(分割画面)にする方法とその使い方
