【Xperia 5Ⅱ】には、Googleアシスタントハードボタンが、右側面(上から3番目)に付いています。
このハードボタンの役目は、「Googleアシスタント」を開くだけのもので、残念ながら他の機能を割り当てることはできません。
でも、「XPERI+」というアプリを導入することで、Googleアシスタント以外のアプリ等を割り当てることができるようになります。
※レビュー機種:【Xperia 5Ⅱ(XQ-AS42)】【Android 11】
もくじ
1.「XPERI+」のインストール
最新のバージョンが「0.6.0」になっています。
Xperia 1Ⅲおよび10Ⅲも対象になったようです。
※「0.5.0」⇒「0.6.0」に置き換えてください。(2021/9/10)
1)「XPERI+」のダウンロード先
https://github.com/ivaniskandar/shouko/releases/tag/0.5.0
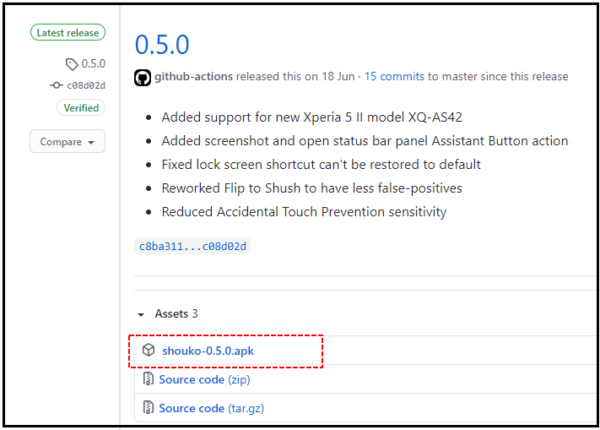
2)インストール
ダウンロードした「shouko-0.5.0.apk」をタップすると、不明なアプリをインストールしようとしていると表示されますが、そのまま「次へ」をタップして、「インストール」を開始します。

3)「ユーザー補助」サービスを有効にする
インストールが完了して、「開く」をタップすると、「XPERI+」アプリが開きますが、「ユーザー補助」サービスが無効になっているので、「OPEN SETTINGS」をタップして、「ユーザー補助」の設定画面で、「XPERI+」を有効(「ON」)にします。
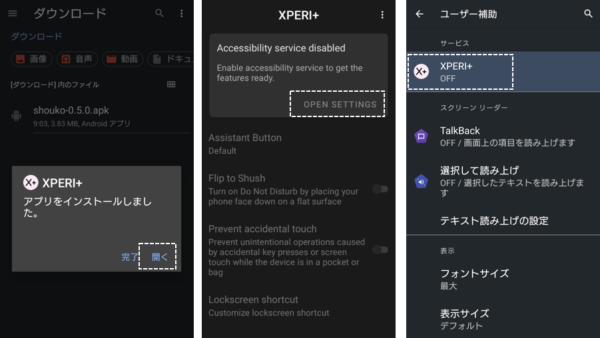
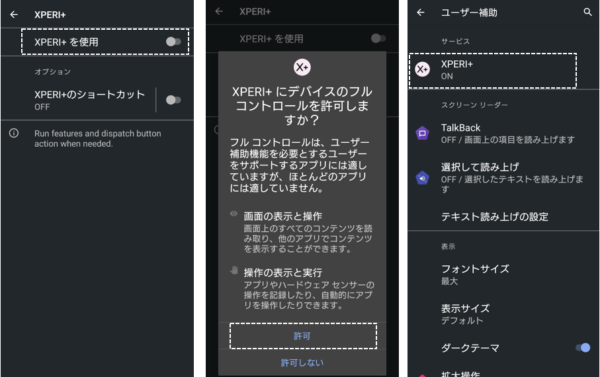
2.権限の許可
さらに、「XPERI+」アプリをフルに利用するには、「READ_LOGS」および「WRITE_SECURE_SETTINGS」権限の許可が必要になります。
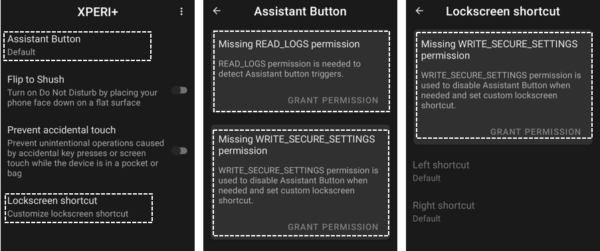
これらの権限を許可するには、PCで、次のadbコマンドを実行する必要があります。

【PC】で『adbコマンド』を利用できるようにする
・【PC】でadbコマンドを利用できるように、「Android Studio」を【PC】にインストールします。

・【PC】と【Xperia 5Ⅱ】をUSBケーブルで接続します。
・【Xperia 5Ⅱ】の開発者向けオプションを有効にして、さらに「USBデバッグ」を有効にします。
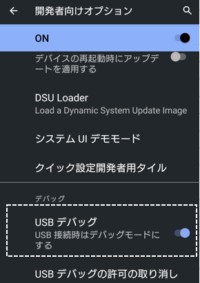
・【PC】で、「コマンドプロンプト」を開いて、カレントディレクトリを「adb.exe」が存在するディレクトリにします。
・【コマンドプロンプト】『adb devices』と打鍵しEnterを押下します。
・【Xperia 5Ⅱ】のシリアルNo.(製造番号)が表示されれば準部完了です。

次のコマンドを実行します。
・『adb shell pm grant xyz.ivaniskandar.shouko android.permission.READ_LOGS』
・『adb shell pm grant xyz.ivaniskandar.shouko android.permission.WRITE_SECURE_SETTINGS』

3.「XPERI+」アプリの機能と使い方
Googleアシスタントハードボタンを押下したときに、「Googleアシスタント」以外のアプリ等を起動させるという機能以外にも、多くの機能を使うことができます。
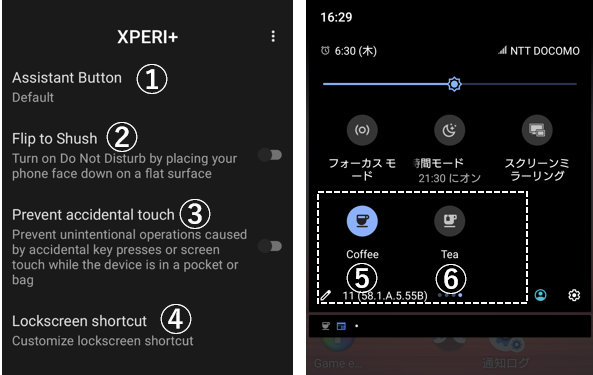
①【Assistant Button】:有効にすると、「Googleアシスタント」以外のアプリ等を割り当てることができます。(※後述)
②【Flip to Shush】:有効にすると、端末を平らなところに伏せると「サイレントモード」が有効になります。
③【Prevent accidental touch】:有効にすると、誤作動防止になります。
④【Lockscreen shortcut】:有効にすると、ロック画面のショートカットで動作するアプリを変更できます。(※後述)
(クイック設定パネル)
⑤【Coffee】:有効にすると、画面オンの状態を維持します。
⑥【Tea】:有効にすると、画面をオフにしてもCPUを起動状態に保ちます。
1)【Assistant Button】
新たに割り当てることができる機能は
・アプリ:プリインアプリおよびダウンロードアプリ
・ショートカット:ウィジェットリストにある1×1のウィジェット
・その他の機能:メディアコントロールキーと「ライト」「スクリーンショット」等の機能
になります。
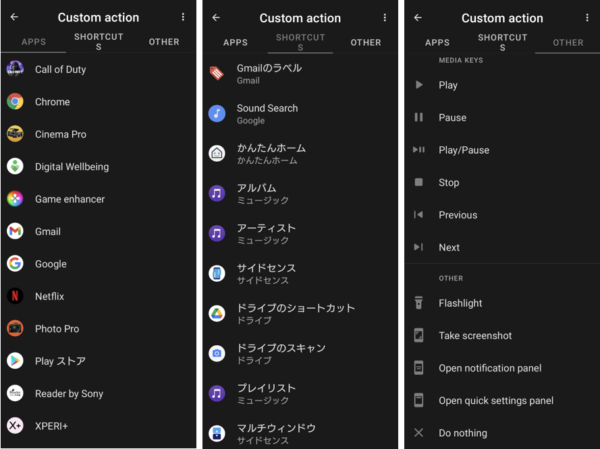
※デフォルトに戻すときは、右上にある3ドットメニューボタンをタップして「Reset to default」をタップします。
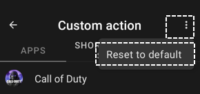
2)【Flip to Shush】
【Flip to Shush】を有効にすると、サイレントモードへのアクセス許可を求められるので、許可します。(最初だけ)
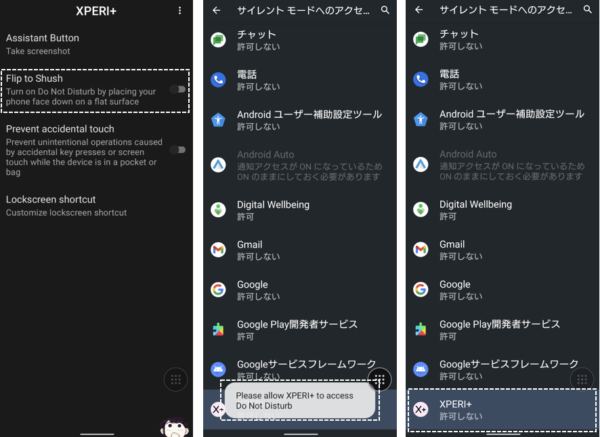
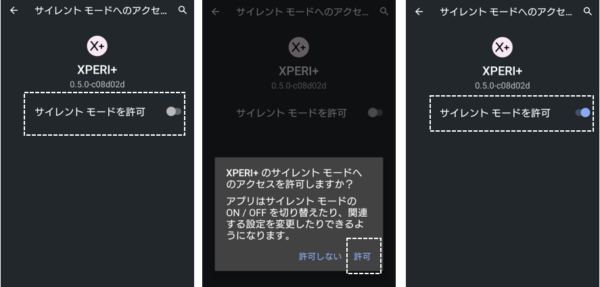
3)【Lockscreen shortcut】
新たに割り当てることができる機能は
・アプリ:プリインアプリおよびダウンロードアプリ
・その他の機能:「何もしない」
になります。
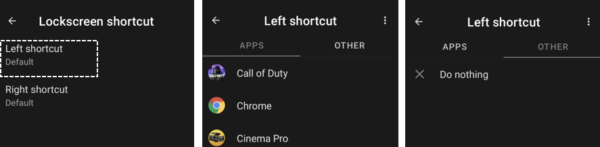
※デフォルトに戻すときは、右上にある3ドットメニューボタンをタップして「Reset to default」をタップします。
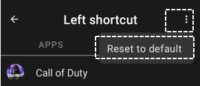
誤操作にならないように
システムナビゲーションを採用している場合、操作によっては、「Googleアシスタント」が開いてしまうことがあるので、細心の注意が必要です。
コツは、一旦右(または左)方向にスワイプして背景が白くなったらそこから上方向に一気にスワイプします。

4.「XPERI+」アプリの特典
「XPERI+」アプリには、さらに
・Accent Color
・App Icon Shape (also affects corners on some of SystemUI elements)
・Framework Icon Pack (Status bar and QS Icons):
・SystemUI Icon Pack (Brightness slider, QS settings icons and possibly more)
・Settings Icon Pack
を変更することができます。
例えば、アイコン形状の変更
・『adb shell pm grant xyz.ivaniskandar.shouko android.permission.READ_LOGS』
の実行にあとに
・『adb shell cmd overlay enable-exclusive --category com.android.theme.icon.roundedrect』
を実行します。

※削除する場合は、『adb shell cmd overlay disable com.android.theme.icon.roundedrect』を実行します。
ホーム画面、設定画面、クイック設定パネルのアイコン形状の変更ができます。


